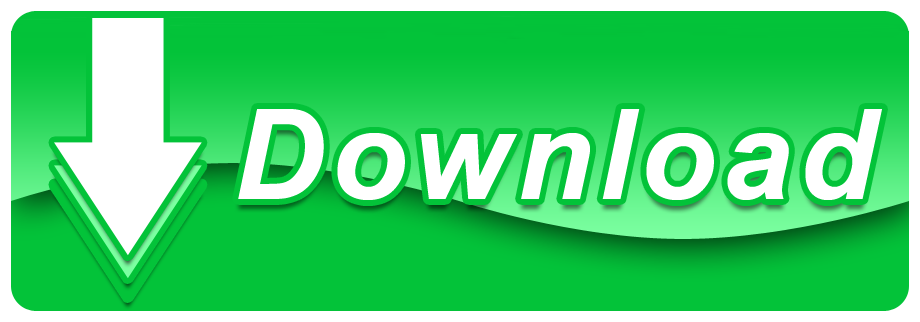Parallels Desktop provides virtualization software for Macbooks. It is a convenient way to run Windows or any other operating system right on your Mac environment.
Share files and folders, copy and paste images and text & drag and drop files between Mac and Windows applications. Easy Set-Up Parallels Desktop automatically detects what you need to get started so you are up and going within minutes! Parallels Desktop® for Mac is the fastest, easiest, and most powerful application for running Windows® on a Mac®—without rebooting. Brought to you by the world-class developers of the #1-rated Mac virtualization software. Note: It is not recommended that existing Parallels Desktop® for Mac users move to Parallels Desktop App Store Edition.
If you no longer require Parallels Desktop, this guide will provide you with step by step instructions on how to remove it safely and delete all of its elements.
Step 1: Removing Parallels Desktop Application
There's also Parallels Desktop Lite, which is free on the Mac App Store and lets you create both Linux and macOS virtual machines. Parallels Desktop Lite can only run Windows virtual machines if you pay for a subscription, however. One more note: purchasing Parallels does not give you a Windows license, or a Windows product key.
Navigate to the Parallels Control Center to view the virtual machines that you are running.
If you have any running machines, It is essential that you stop them completely.
To do that, click on any running machine. Navigate to the Actions tool on the top toolbar and click on Shut Down.
Once all machines are shut down, it is safe to start uninstalling Parallels desktop.
Navigate to Parallels Desktop from the toolbar and click on 'Quit Parallels Desktop'
Once you quit the application, navigate to the Applications folder.
Right-click on Parallels Desktop and select 'Move to Trash'
If a dialog box appears prompting you to enter the password, please do so.
Go to Trash, right-click on the Parallels Desktop icon and select Delete Immediately.
Step 2: Remove Parallels Desktop virtual machines
Now the application is completely removed from the system.
Unfortunately removing the Parallels Desktop application does not remove the virtual machines that you had installed on it. Unless you delete the virtual machines manually they will keep taking up a significant part of your storage.
Parallels virtual machines are created with the .pvm extension. Therefore follow the steps below if you would like to search for the files with the .pvm extension,
Hit command + space together to bring up Spotlight Search.
Type .pvm on the search bar.
All your .pvm files will be listed here.
Now that you know what .pvm files are remaining in your system, let's go ahead and open Finder to find these items.
Right-click on the .pvm file and select Move to Trash
Go to Trash
Right-click on the .pvm file and click on Delete Immediately.
Repeat the process for all the .pvm files that you have on your Mac. This process will delete all the virtual machines and will save a significant amount of storage in your Macbook.
Step 3: Removing application icons and virtual machines' folders
Removing the application and deleting the virtual machines will not completely uninstall all the elements left behind by the Parallels Desktop application.
Let's look at what other files and folders that we should delete to ensure complete uninstallation of the application.
Let's switch to the Terminal to get rid of all these.
Open Spotlight Search by pressing command and space together.
Search for Terminal and click on it.
Navigate to the User folder by typing the following command.
Here you will find the 'Applications (Parallels)' folder. This directory should be deleted to completely remove the applications of the virtual machine.
To remove this folder, type the following command on the terminal.
Navigate to the Applications folder by typing the following command
Parallels Desktop 16 For Mac
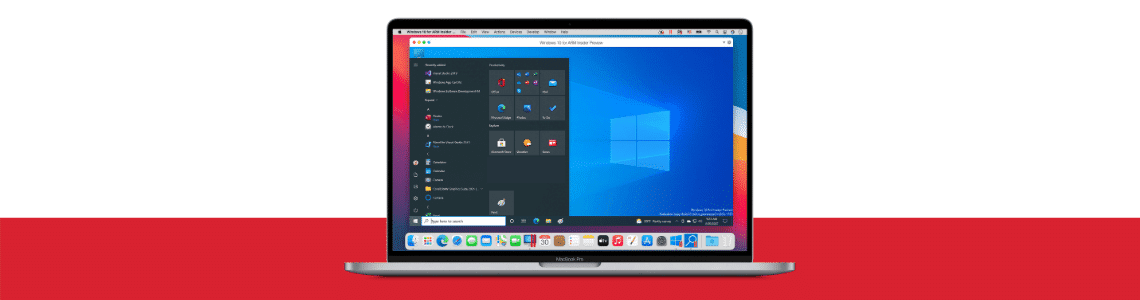
Here you will find another application under the name 'Windows 10 Applications.app' To remove this folder, type the following command on the terminal
Now that we removed these two files, let's navigate to the Library folder to remove another file.
For this, you would require administrator access. To gain administrator access type the following command:
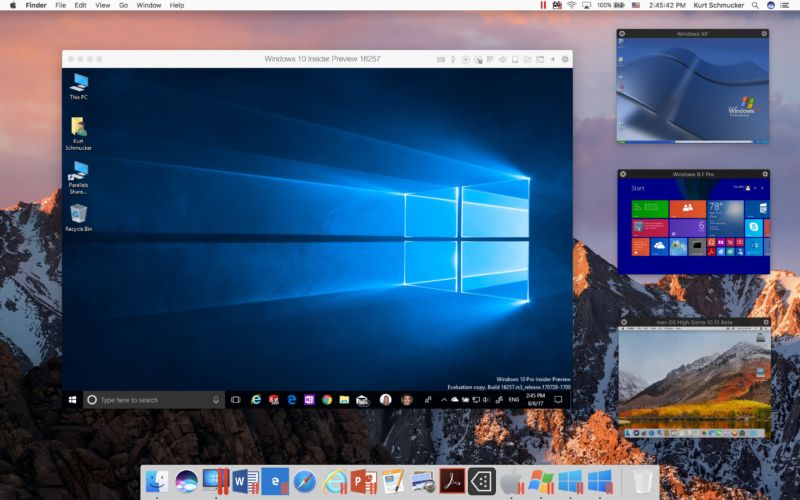
Enter the password for your administrator account.
Navigate to the Library folder by typing the following link in the command:
Type the following command to remove the Parallels folder in the Library:
Type exit on the command line to exit from your administrator account.
Parallels Desktop Macbook Pro M1
By following these steps, we have been able to completely remove Parallels and its folders from the device.
Please keep in mind that depending on the virtual machine that you have installed, the names of the folders specific to the operating system could vary.
Parallels Desktop provides virtualization software for Macbooks. It is a convenient way to run Windows or any other operating system right on your Mac environment.
If you no longer require Parallels Desktop, this guide will provide you with step by step instructions on how to remove it safely and delete all of its elements.
Step 1: Removing Parallels Desktop Application
Navigate to the Parallels Control Center to view the virtual machines that you are running.
If you have any running machines, It is essential that you stop them completely.
To do that, click on any running machine. Navigate to the Actions tool on the top toolbar and click on Shut Down.
Once all machines are shut down, it is safe to start uninstalling Parallels desktop.

Navigate to Parallels Desktop from the toolbar and click on 'Quit Parallels Desktop'
Once you quit the application, navigate to the Applications folder.
Right-click on Parallels Desktop and select 'Move to Trash'
Macbook Pro Parallels Desktop
If a dialog box appears prompting you to enter the password, please do so.
Go to Trash, right-click on the Parallels Desktop icon and select Delete Immediately.
Step 2: Remove Parallels Desktop virtual machines
Now the application is completely removed from the system.
Unfortunately removing the Parallels Desktop application does not remove the virtual machines that you had installed on it. Unless you delete the virtual machines manually they will keep taking up a significant part of your storage.
Parallels virtual machines are created with the .pvm extension. Therefore follow the steps below if you would like to search for the files with the .pvm extension,
Hit command + space together to bring up Spotlight Search.
Parallels Desktop For Mac Key
Type .pvm on the search bar.
Macbook Parallels Desktop Free
All your .pvm files will be listed here.
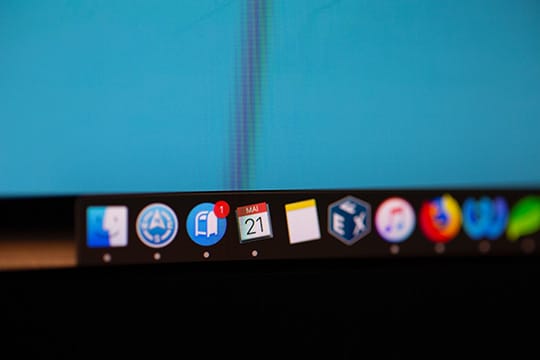
Go to Trash, right-click on the Parallels Desktop icon and select Delete Immediately.
Step 2: Remove Parallels Desktop virtual machines
Now the application is completely removed from the system.
Unfortunately removing the Parallels Desktop application does not remove the virtual machines that you had installed on it. Unless you delete the virtual machines manually they will keep taking up a significant part of your storage.
Parallels virtual machines are created with the .pvm extension. Therefore follow the steps below if you would like to search for the files with the .pvm extension,
Hit command + space together to bring up Spotlight Search.
Type .pvm on the search bar.
All your .pvm files will be listed here.
Now that you know what .pvm files are remaining in your system, let's go ahead and open Finder to find these items.
Right-click on the .pvm file and select Move to Trash
Go to Trash
Right-click on the .pvm file and click on Delete Immediately.
Repeat the process for all the .pvm files that you have on your Mac. This process will delete all the virtual machines and will save a significant amount of storage in your Macbook.
Step 3: Removing application icons and virtual machines' folders
Removing the application and deleting the virtual machines will not completely uninstall all the elements left behind by the Parallels Desktop application.
Let's look at what other files and folders that we should delete to ensure complete uninstallation of the application.
Let's switch to the Terminal to get rid of all these.
Open Spotlight Search by pressing command and space together.
Search for Terminal and click on it.
Navigate to the User folder by typing the following command.
Here you will find the 'Applications (Parallels)' folder. This directory should be deleted to completely remove the applications of the virtual machine.
To remove this folder, type the following command on the terminal.
Navigate to the Applications folder by typing the following command
Parallels Desktop 16 For Mac
Here you will find another application under the name 'Windows 10 Applications.app' To remove this folder, type the following command on the terminal
Now that we removed these two files, let's navigate to the Library folder to remove another file.
For this, you would require administrator access. To gain administrator access type the following command:
Enter the password for your administrator account.
Navigate to the Library folder by typing the following link in the command:
Type the following command to remove the Parallels folder in the Library:
Type exit on the command line to exit from your administrator account.
Parallels Desktop Macbook Pro M1
By following these steps, we have been able to completely remove Parallels and its folders from the device.
Please keep in mind that depending on the virtual machine that you have installed, the names of the folders specific to the operating system could vary.
Parallels Desktop provides virtualization software for Macbooks. It is a convenient way to run Windows or any other operating system right on your Mac environment.
If you no longer require Parallels Desktop, this guide will provide you with step by step instructions on how to remove it safely and delete all of its elements.
Step 1: Removing Parallels Desktop Application
Navigate to the Parallels Control Center to view the virtual machines that you are running.
If you have any running machines, It is essential that you stop them completely.
To do that, click on any running machine. Navigate to the Actions tool on the top toolbar and click on Shut Down.
Once all machines are shut down, it is safe to start uninstalling Parallels desktop.
Navigate to Parallels Desktop from the toolbar and click on 'Quit Parallels Desktop'
Once you quit the application, navigate to the Applications folder.
Right-click on Parallels Desktop and select 'Move to Trash'
Macbook Pro Parallels Desktop
If a dialog box appears prompting you to enter the password, please do so.
Go to Trash, right-click on the Parallels Desktop icon and select Delete Immediately.
Step 2: Remove Parallels Desktop virtual machines
Now the application is completely removed from the system.
Unfortunately removing the Parallels Desktop application does not remove the virtual machines that you had installed on it. Unless you delete the virtual machines manually they will keep taking up a significant part of your storage.
Parallels virtual machines are created with the .pvm extension. Therefore follow the steps below if you would like to search for the files with the .pvm extension,
Hit command + space together to bring up Spotlight Search.
Parallels Desktop For Mac Key
Type .pvm on the search bar.
Macbook Parallels Desktop Free
All your .pvm files will be listed here.
Now that you know what .pvm files are remaining in your system, let's go ahead and open Finder to find these items.
Right-click on the .pvm file and select Move to Trash
Go to Trash
Right-click on the .pvm file and click on Delete Immediately.
Repeat the process for all the .pvm files that you have on your Mac. This process will delete all the virtual machines and will save a significant amount of storage in your Macbook.
Step 3: Removing application icons and virtual machines' folders
Removing the application and deleting the virtual machines will not completely uninstall all the elements left behind by the Parallels Desktop application.
Let's look at what other files and folders that we should delete to ensure complete uninstallation of the application.
Let's switch to the Terminal to get rid of all these.
Open Spotlight Search by pressing command and space together.
Search for Terminal and click on it.
Navigate to the User folder by typing the following command.
Here you will find the 'Applications (Parallels)' folder. This directory should be deleted to completely remove the applications of the virtual machine.
To remove this folder, type the following command on the terminal.
Navigate to the Applications folder by typing the following command
Here you will find another application under the name 'Windows 10 Applications.app' To remove this folder, type the following command on the terminal
Best thermal shipping label printer for mac free. Now that we removed these two files, let's navigate to the Library folder to remove another file.
For this, you would require administrator access. To gain administrator access type the following command:
Enter the password for your administrator account.
Navigate to the Library folder by typing the following link in the command:
Type the following command to remove the Parallels folder in the Library:
Type exit on the command line to exit from your administrator account.
By following these steps, we have been able to completely remove Parallels and its folders from the device.
Mac Parallels Desktop Free
Please keep in mind that depending on the virtual machine that you have installed, the names of the folders specific to the operating system could vary.