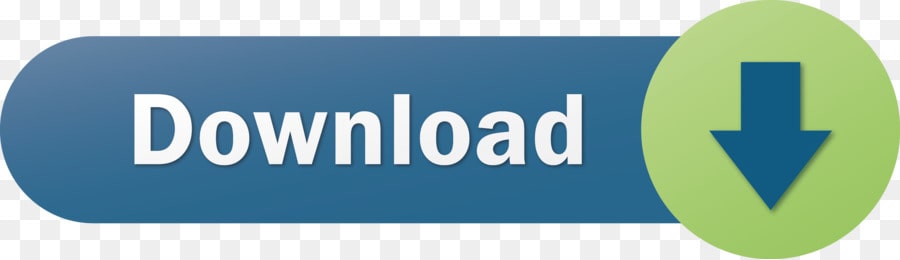Learn everything you need to know on getting started with label printers: from what to consider when buying one, to how to install your new printer! These label printers are perfect for your small business or corporate uses. These models are easy to use and reliable so that you can print things fast. Phomemo PM-246 Pro Thermal Shipping Label Printer, High-Speed Desktop Label Printer for Shipping Packages and Barcodes, Inkless 4x6 Label Printer Compatible with USPS and UPS 5.0 out of 5 stars 23 $139.99 $ 139. DYMO LabelWriter 450 Thermal Printer: Best Thermal Shipping Label Printer DYMO is a reputed name when it comes to the best label printers for shipping and LabelWriter 450 is no exception. It is not only ideal for printing customized shipping labels but for printing addresses, graphics, marker badges, filing, mailing, barcodes, and creating. In general, thermal printing easier, quicker, and cheaper. These printers offer a cost-effective way to print more significant numbers of black and white paper. Thermals do a great job of printing shipping, box, and Fulfillment Network Stock Keeping Units (FNSKU) labels. Thermal printers weigh less, are smaller, and are power-efficient.
- Best Thermal Shipping Label Printer For Mac Catalina
- Best Thermal Shipping Label Printer For Mac Os
- Best Thermal Shipping Label Printer For Mac Os
- Best Thermal Shipping Label Printer For Mac Laptop
- Best Thermal Shipping Label Printer For Macbook
- Best Label Printer For Mac
- Best Thermal Shipping Label Printer For Mac Computers
Note
Shopify Shipping is available for orders shipped from fulfillment locations based in the United States, Canada, and Australia.

You can choose the shipping label printer that you want to use each time you print a label. You can do this on the Shipping and delivery settings page in your Shopify admin. For best results, use Shopify-supported hardware to print your shipping labels.
Dymo LabelWriter 4XL
You can use the Dymo LabelWriter 4XL to print the shipping labels you buy in Shopify. It connects to your computer by USB. You can buy the Dymo LabelWriter 4XL at the Shopify Hardware Store.
To learn more about the Dymo LabelWriter 4XL printer, refer to Dymo's support page.
Tip
If you're using an Apple computer to print your shipping labels, then Shopify recommends the Dymo LabelWriter 4XL.
Installation and setup in Mac OS X
Note
If you need help installing and setting up your Dymo printer, then contact Dymo's support.
Before you can use the Dymo printer on Mac OS X, you need to download and install the latest drivers for Mac.
Steps:
- Open your web browser.
- Go to Dymo's website.
- Click Support > Downloads: Software, Drivers & User Guides.
- Under the latest Mac version, click Download.
- After the download is complete, open the
.dmgfile to install Dymo's Label Software. - Follow the instructions in the installer.
- Plug your printer in to your computer using the included USB cable, and connect its power adapter. After you turn on the printer, your computer will detect it automatically.
Installation and setup in Windows 10
To install the Dymo printer in Windows 10, plug your printer in to your computer using the included USB cable, and connect its power adapter. After you turn on the printer, your computer will detect it automatically and download the required device drivers. You can confirm that your printer has been installed.
Steps:
- Open your computer's Control panel.
- Click Hardware and Sound.
- Click Devices.
- In the Printers & Scanners section, confirm that Dymo LabelWriter 4XL appears in the list of printers.
Rollo label printer
You can use the Rollo label printer to print the shipping labels you buy in Shopify. It connects to your computer by USB and doesn't require toner or ink to print.
To learn more about the Rollo label printer, see Rollo's support portal.
Set up your Rollo label printer
Tip
If you need help installing and setting up your Rollo label printer, contact Rollo support.
Steps:
- If the printer switch is set to On, then turn it off by pressing the switch located on the back of the printer.
- Connect the power cable to your Rollo label printer.
- Connect the other end of the power cable to your power adapter, and connect the adapter to a power outlet.
- Connect the USB cable to your printer, and the other end to your computer.
- Insert the labels into the printer with the label side facing up.
- Adjust the tabs so that they hold the labels in place.
- Turn the power switch to On.
- Press and hold the purple button at the top of the label printer until you hear a beep, then let go. Your printer will automatically detect the label type and size.
Note
You will need to repeat this step if you change your label type or size.
Installation in Mac OS X
Best Thermal Shipping Label Printer For Mac Catalina

Steps:
- Visit Rollo's website to download the correct driver for your computer.
- Find and open the installation package on your computer.
- In the dialog, double-click the
.pkgfile. - Follow the instructions in the installer, then click Close.
- After you turn on the printer, your computer will detect it automatically.
Installation in Windows
Steps:
- Visit Rollo's website to download the correct driver for your computer.
- Find and open the installation package on your computer.
- Follow the instructions in the installer.
- In Windows, go to Control panel > Devices and Printers.
- Right click Rollo Printer.
- In the dialog, click Advanced.
- From the Paper Size drop-down menu, select your label size.
- Click OK to save your settings.
Brother QL-111ONWB label printer
Best Thermal Shipping Label Printer For Mac Os
You can use the Brother label printer to print your Shopify Shipping labels from the Shopify admin or the Shopify app. The printer supports USB and Wi-Fi connectivity. You can buy the Brother label printer at the Shopify Hardware Store.
To learn more about the Brother label printer, see the Brother support portal.
Set up your Brother label printer
Steps:
- Make sure that the power switch located on the back of the printer is set to Off.
- Connect the power cable to your Brother label printer, then plug the other end into a grounded AC power outlet.
- Pull the levers on both sides of the printer to open the label compartment.
- Place the label roll into the spool guide. Make sure that the spool arms are firmly seated in their mounts.
- Feed the label roll through the label printer. Keep the label roll straight to avoid skewed labels or label jams.
- Close the label compartment.
- Press the power button to turn the label printer On.
- Press the feed button to align the end of the label roll.
Tip
If you need help installing and setting up your Brother label printer, then contact Brother support.
Connect your Brother label printer to your desktop computer
The Brother QL-111ONWB label printer supports USB and Wi-Fi connectivity.
Steps:
- Connect the label printer to your computer with the provided USB cable.
- Visit Brother's website to download the label printer software installer.
- Find and open the installer on your computer.
- Follow the installer's instructions. You can choose the connection method for your label printer during the installation.
Connect your Brother label printer to your iOS device
The Brother QL-111ONWB label printer supports Wi-Fi connectivity.
Airdrop
To use Airdrop with your Brother label printer, complete the following steps:
- Connect the label printer to the same Wi-Fi as your device.
- Open the Printer Setting tool. To download the tool, visit Brother's website.
- In Communications type, confirm that the printer is connected using a wireless network connection. If your device and the label printer are connected to the same wireless network, then the printer is accessible from the Shopify app.
Wi-Fi Direct
To connect the Brother label printer to your iPhone or iPad using Wifi Direct, complete the following steps:
- Connect the label printer to your computer with the provided USB cable.
- Open the Printer Setting tool. To download the tool, visit Brother's website.
In Communications settings, confirm that the Wireless Direct setting is enabled:
- On Mac: Click the Wireless LAN tab and enable the Wireless Direct setting.
- On Windows: Under Selected Interface, select Infrastructure and Wireless Direct or Wireless Direct and click Apply.
Press and hold the Wi-Fi button on the front of the printer until the green Wi-Fi LED begins flashing.
On your iPhone or iPad, go to Settings > Wi-Fi.
In the list of available networks, tap the label printer. The default name of the printer is DIRECT-#####, where ##### is the last 5 digits of your printer's serial number.
At the prompt, enter the printer's password. The default password is 111#####, where ##### is the last 5 digits of the printer's serial number.
Standard desktop printer
You can also use a standard desktop printer to print shipping labels that you buy through Shopify. To install your printer, follow the instructions that came along with it. If you need help installing your printer, then you can contact the support channels listed in your printer's instructions.
Note
If you're using a standard desktop printer, then make sure that you select the 8.5 × 11 inch paper option when printing the label.
I remember my first shipment (about 50 textbooks from my time at University) to Amazon FBA. It was fun but the novelty of it ran off quickly.
In the end, the shipment took me a while to prepare. Why? Because I had to sellotape over each label after realising they were smudgeable. I was using my inkjet print and 30-up self-adhesive labels.
This way of labelling was my only option. Because I wanted to keep costs low as I had no idea if this whole FBA thing was going to work. In the end, it worked out cheap. I had spent about £7 on the 30-up self-adhesive labels and my inkjet printer. And I used spare boxes lying around to package the books.

I would recommend this way of labelling if you're new to Selling on Amazon. It's easy and economical. But if you know you will be doing Amazon FBA for a while, I would highly recommend investing in a thermal label printer.
Thermal-based printers are great because anything printed using them are not smudgeable. And because they don't use ink or toner, you'll probably save money on supplies in the long run.
I would say a label maker is an essential tool that all ecommerce businesses should have, especially an Amazon-based one. It will save you a lot of time and is more professional.
Best label maker for Amazon FBA
Regardless of how you source — retail/online arbitrage, used books or wholesale — you need a thermal label printer. It will take your product preparation process to the next level.
Here are the most popular thermal label printers. I've curated this list based on my research and experience as a full-time Amazon FBA seller.
| PRODUCT | Suitable for printing... | |
|---|---|---|
| Dymo LabelWriter 450 Turbo | - Barcodes | FIND OUT MORE |
| Zebra GK420d | - Barcodes - Shipping labels - Postage labels | FIND OUT MORE |
| Brother QL-800 | - Barcodes | FIND OUT MORE |
| Brother QL-810w | - Barcodes | FIND OUT MORE |
| Dymo LabelWriter 4XL | - Barcodes - Shipping labels - Postage labels | FIND OUT MORE |
| Brother QL-1100 | - Barcodes - Shipping labels - Postage labels | FIND OUT MORE |
Dymo LabelWriter 450 Turbo
The Dymo LabelWriter 450 Turbo is undoubtedly the most popular thermal label printer among Amazon sellers. It's what I should have bought instead of the cheaper Dymo 450 model.
The 450 Turbo has the same capabilities as the Dymo 450 but is slightly faster. The Turbo prints 71 labels per minute while the Dymo 450 can print up to 51 labels per minute. As far as I'm aware, this is the only reason why it's more expensive.
Although the difference between the printing speeds might seem substantial, the time you'll save is insignificant. Even if you'll be doing high-volume printing. In my opinion, either of the models will do as they're essentially the same.
The great thing about the Dymo printers is that they are affordable. So if you're looking for a great label printer that doesn't cost much, the Dymo 450 Turbo is a great option.
Key features
Here are the key features of the 450 Turbo label maker:
- Prints up to 71 labels per minute
- High printing quality — 600 x 300 dpi resolution
- Includes proprietary desktop software
These are the basic features of the label printer. And while it might seem like it's enough, these are the only features you'll ever need from a label printer.
In addition, the Dymo 450 Turbo was built to last. And except several jams over, I haven't had any major issues over two years of almost daily use.
Best Thermal Shipping Label Printer For Mac Os
| Pros | Cons |
|---|---|
| Excellent printing quality | MS Excel and Word plugin don't work smoothly |
| Proprietary Dymo Label V8 software | |
| Easy to set up | |
| Great value for money |
Bottom line
All in all, the Dymo LabelWriter 450 Turbo is a solid yet inexpensive thermal label printer from an established brand. It's well made, easy to use, and has a high printing quality.
It does, however, have one limitation: it can't print shipping labels. But I suppose for its price, you shouldn't expect it to. If that's important for you, the Dymo 4XL is a safe option.
Click here to read my review of the Dymo 450.
Zebra GK420d
The Zebra GK420d is more expensive than the Dymo 450 Turbo reviewed above because it's a heavy-duty label maker that was built for high-volume printing.
Another reason why it costs more than the Dymo 450 Turbo is that it can print a wide range of labels including shipping labels, making it ideal for Amazon, Etsy, and Ebay businesses. And despite having a higher price point compared to the Dymo 450 Turbo, the Zebra GK420d is still a highly rated label maker.
In terms of connectivity, it supports USB and has a serial and parrel port for older devices. It also has another version that has both USB and Ethernet connectivity. Which of course is great because multiple people can access the Zebra 420d. But you will be paying more for this feature, about $200 more.
What I particularly love about this label printer is its beefy and sturdy look. Which gives me the feeling that it will last for a long time. And considering its price, I expect it to.
Features
- Can print a range of labels including shipping labels
- High printing quality
- Fast printing speed
- PC and Mac compatible
- USB, serial and parallel ports (Or Ethernet)
| Pros | Cons |
|---|---|
| Heavy duty | Expensive |
| Easy to use | Loud motor noise |
| Can print larger labels up to 4' by 6' |
Bottom line
The Zebra 420d desktop printer is a well-made, smart, and multifunctional label maker that all high-volume printing enterprises should have.
And although it might seem expensive, it's nothing compared to other industrial-grade printers. It's an investment you should consider, especially if you're after a printer for the long-term.
Brother QL-800
The QL-800 label maker by Brother is one of the most popular consumer-grade label makers on the market. Why? Because it offers a decent list of features at an attractive price, especially when compared to the label makers reviewed above.
Despite being cheaper than the Dymo 450 Turbo, the QL-800 by Brother has more connectivity options. With the latter, you can print from your Android device with a microUSB-to-printer cable while you can't with the former.
The standout feature for me, however, is the design of the printer. It's small, sleek and looks high-end. And because Brother is a reputable brand, I'm sure that they do use high-quality components and materials, which removes my doubt about the overall quality of the printer.
Features
- USB connectivity
- Compatible with Windows and Mac
- Proprietary software
- MicroUSB-to-printer connectivity option

| Pros | Cons |
|---|---|
| Stylish | Hard to use |
| Affordable | |
| Good build quality |
Best Thermal Shipping Label Printer For Mac Laptop
Bottom line
Best Thermal Shipping Label Printer For Macbook
As one of the least expensive label makers on the market, the Brother QL-800 doesn't have any extra fancy features. Which shouldn't put you off because this printer does what it's supposed to well: to print high-quality labels reasonably fast.
Overall, I would say the QL-800 by Brother is a decent entry-level thermal label printer. Especially if you are just starting with selling on Amazon. It's inexpensive, well-built, and doesn't have the extra features that you probably don't and won't need in the near future.
Brother QL-810W
The Brother QL-810W is a sibling and model up of the QL-800 model just reviewed and is, therefore, more expensive. But not by much. For about an extra £30 you get more features including more connectivity options and a faster printing speed.
Unlike the label printers we've reviewed so far, the QL-800W by Brother has built-in Wifi for cable-free printing. This is a neat feature because it means you and your team can access the printer from anywhere.
In addition to black, this printer can also print in red, which is uncommon for printers in this price range. This feature can be useful because you can print ‘suffocation' labels in red although it's not necessary.
The only downside to this printer is that you have to remove the labels and reinsert the protective sheet when you're not using it.
Key features
- Built-in Wifi
- USB 2.0 connectivity
- USB cable
- PC and Mac compatible
- Proprietary software
| Pros | Cons |
|---|---|
| Lots of features | Hard to install |
| Sleek design | |
| High print quality |
Bottom line
The Brother QL-810w offers good value for money. It's one of the cheapest label printers to have built-in wifi and the ability to print in another colour other than black. It's also fast and has excellent print quality, making it a great a buy.
The Dymo LabelWriter 4XL
Dymo is known for its label printers and the 4XL is its answer to the Zebra GK420d. Like the GK420d, it can print larger labels, up to and including shipping labels. You can use it to print Ebay, Etsy, Amazon, UPS, USPS, DHL, and FedEx shipping labels.
And although it's capable of printing smaller labels like Amazon FNSKU labels, I use it to print mainly FBA shipping labels.
Features
- Can print large labels up to 4' x 6'
- USB connectivity
- PC and Mac compatible
- Proprietary software
- Compatible with MS Office and Quickbooks and more
| Pros | Cons |
|---|---|
| Good build quality | USB doesn't get recognised sometimes |
| Can print shipping labels | |
| Easy to use | |
| Good value for money, especially when compared to Zebra GK420d |
Bottom line
The Dymo 4XL label inter is an inexpensive but essential tool, especially if, like me, you are a high-volume user. We send about 5,000 to 10,000 units to Amazon every month, so we rely heavily on the Dymo 4XL to print box labels.
I use this printer to print shipping labels and the Dymo 450 in this to print Amazon FBA labels. Which works really well because it means I don't have to change labels all the time.
Best Label Printer For Mac
You can choose the shipping label printer that you want to use each time you print a label. You can do this on the Shipping and delivery settings page in your Shopify admin. For best results, use Shopify-supported hardware to print your shipping labels.
Dymo LabelWriter 4XL
You can use the Dymo LabelWriter 4XL to print the shipping labels you buy in Shopify. It connects to your computer by USB. You can buy the Dymo LabelWriter 4XL at the Shopify Hardware Store.
To learn more about the Dymo LabelWriter 4XL printer, refer to Dymo's support page.
Tip
If you're using an Apple computer to print your shipping labels, then Shopify recommends the Dymo LabelWriter 4XL.
Installation and setup in Mac OS X
Note
If you need help installing and setting up your Dymo printer, then contact Dymo's support.
Before you can use the Dymo printer on Mac OS X, you need to download and install the latest drivers for Mac.
Steps:
- Open your web browser.
- Go to Dymo's website.
- Click Support > Downloads: Software, Drivers & User Guides.
- Under the latest Mac version, click Download.
- After the download is complete, open the
.dmgfile to install Dymo's Label Software. - Follow the instructions in the installer.
- Plug your printer in to your computer using the included USB cable, and connect its power adapter. After you turn on the printer, your computer will detect it automatically.
Installation and setup in Windows 10
To install the Dymo printer in Windows 10, plug your printer in to your computer using the included USB cable, and connect its power adapter. After you turn on the printer, your computer will detect it automatically and download the required device drivers. You can confirm that your printer has been installed.
Steps:
- Open your computer's Control panel.
- Click Hardware and Sound.
- Click Devices.
- In the Printers & Scanners section, confirm that Dymo LabelWriter 4XL appears in the list of printers.
Rollo label printer
You can use the Rollo label printer to print the shipping labels you buy in Shopify. It connects to your computer by USB and doesn't require toner or ink to print.
To learn more about the Rollo label printer, see Rollo's support portal.
Set up your Rollo label printer
Tip
If you need help installing and setting up your Rollo label printer, contact Rollo support.
Steps:
- If the printer switch is set to On, then turn it off by pressing the switch located on the back of the printer.
- Connect the power cable to your Rollo label printer.
- Connect the other end of the power cable to your power adapter, and connect the adapter to a power outlet.
- Connect the USB cable to your printer, and the other end to your computer.
- Insert the labels into the printer with the label side facing up.
- Adjust the tabs so that they hold the labels in place.
- Turn the power switch to On.
- Press and hold the purple button at the top of the label printer until you hear a beep, then let go. Your printer will automatically detect the label type and size.
Note
You will need to repeat this step if you change your label type or size.
Installation in Mac OS X
Best Thermal Shipping Label Printer For Mac Catalina
Steps:
- Visit Rollo's website to download the correct driver for your computer.
- Find and open the installation package on your computer.
- In the dialog, double-click the
.pkgfile. - Follow the instructions in the installer, then click Close.
- After you turn on the printer, your computer will detect it automatically.
Installation in Windows
Steps:
- Visit Rollo's website to download the correct driver for your computer.
- Find and open the installation package on your computer.
- Follow the instructions in the installer.
- In Windows, go to Control panel > Devices and Printers.
- Right click Rollo Printer.
- In the dialog, click Advanced.
- From the Paper Size drop-down menu, select your label size.
- Click OK to save your settings.
Brother QL-111ONWB label printer
Best Thermal Shipping Label Printer For Mac Os
You can use the Brother label printer to print your Shopify Shipping labels from the Shopify admin or the Shopify app. The printer supports USB and Wi-Fi connectivity. You can buy the Brother label printer at the Shopify Hardware Store.
To learn more about the Brother label printer, see the Brother support portal.
Set up your Brother label printer
Steps:
- Make sure that the power switch located on the back of the printer is set to Off.
- Connect the power cable to your Brother label printer, then plug the other end into a grounded AC power outlet.
- Pull the levers on both sides of the printer to open the label compartment.
- Place the label roll into the spool guide. Make sure that the spool arms are firmly seated in their mounts.
- Feed the label roll through the label printer. Keep the label roll straight to avoid skewed labels or label jams.
- Close the label compartment.
- Press the power button to turn the label printer On.
- Press the feed button to align the end of the label roll.
Tip
If you need help installing and setting up your Brother label printer, then contact Brother support.
Connect your Brother label printer to your desktop computer
The Brother QL-111ONWB label printer supports USB and Wi-Fi connectivity.
Steps:
- Connect the label printer to your computer with the provided USB cable.
- Visit Brother's website to download the label printer software installer.
- Find and open the installer on your computer.
- Follow the installer's instructions. You can choose the connection method for your label printer during the installation.
Connect your Brother label printer to your iOS device
The Brother QL-111ONWB label printer supports Wi-Fi connectivity.
Airdrop
To use Airdrop with your Brother label printer, complete the following steps:
- Connect the label printer to the same Wi-Fi as your device.
- Open the Printer Setting tool. To download the tool, visit Brother's website.
- In Communications type, confirm that the printer is connected using a wireless network connection. If your device and the label printer are connected to the same wireless network, then the printer is accessible from the Shopify app.
Wi-Fi Direct
To connect the Brother label printer to your iPhone or iPad using Wifi Direct, complete the following steps:
- Connect the label printer to your computer with the provided USB cable.
- Open the Printer Setting tool. To download the tool, visit Brother's website.
In Communications settings, confirm that the Wireless Direct setting is enabled:
- On Mac: Click the Wireless LAN tab and enable the Wireless Direct setting.
- On Windows: Under Selected Interface, select Infrastructure and Wireless Direct or Wireless Direct and click Apply.
Press and hold the Wi-Fi button on the front of the printer until the green Wi-Fi LED begins flashing.
On your iPhone or iPad, go to Settings > Wi-Fi.
In the list of available networks, tap the label printer. The default name of the printer is DIRECT-#####, where ##### is the last 5 digits of your printer's serial number.
At the prompt, enter the printer's password. The default password is 111#####, where ##### is the last 5 digits of the printer's serial number.
Standard desktop printer
You can also use a standard desktop printer to print shipping labels that you buy through Shopify. To install your printer, follow the instructions that came along with it. If you need help installing your printer, then you can contact the support channels listed in your printer's instructions.
Note
If you're using a standard desktop printer, then make sure that you select the 8.5 × 11 inch paper option when printing the label.
I remember my first shipment (about 50 textbooks from my time at University) to Amazon FBA. It was fun but the novelty of it ran off quickly.
In the end, the shipment took me a while to prepare. Why? Because I had to sellotape over each label after realising they were smudgeable. I was using my inkjet print and 30-up self-adhesive labels.
This way of labelling was my only option. Because I wanted to keep costs low as I had no idea if this whole FBA thing was going to work. In the end, it worked out cheap. I had spent about £7 on the 30-up self-adhesive labels and my inkjet printer. And I used spare boxes lying around to package the books.
I would recommend this way of labelling if you're new to Selling on Amazon. It's easy and economical. But if you know you will be doing Amazon FBA for a while, I would highly recommend investing in a thermal label printer.
Thermal-based printers are great because anything printed using them are not smudgeable. And because they don't use ink or toner, you'll probably save money on supplies in the long run.
I would say a label maker is an essential tool that all ecommerce businesses should have, especially an Amazon-based one. It will save you a lot of time and is more professional.
Best label maker for Amazon FBA
Regardless of how you source — retail/online arbitrage, used books or wholesale — you need a thermal label printer. It will take your product preparation process to the next level.
Here are the most popular thermal label printers. I've curated this list based on my research and experience as a full-time Amazon FBA seller.
| PRODUCT | Suitable for printing... | |
|---|---|---|
| Dymo LabelWriter 450 Turbo | - Barcodes | FIND OUT MORE |
| Zebra GK420d | - Barcodes - Shipping labels - Postage labels | FIND OUT MORE |
| Brother QL-800 | - Barcodes | FIND OUT MORE |
| Brother QL-810w | - Barcodes | FIND OUT MORE |
| Dymo LabelWriter 4XL | - Barcodes - Shipping labels - Postage labels | FIND OUT MORE |
| Brother QL-1100 | - Barcodes - Shipping labels - Postage labels | FIND OUT MORE |
Dymo LabelWriter 450 Turbo
The Dymo LabelWriter 450 Turbo is undoubtedly the most popular thermal label printer among Amazon sellers. It's what I should have bought instead of the cheaper Dymo 450 model.
The 450 Turbo has the same capabilities as the Dymo 450 but is slightly faster. The Turbo prints 71 labels per minute while the Dymo 450 can print up to 51 labels per minute. As far as I'm aware, this is the only reason why it's more expensive.
Although the difference between the printing speeds might seem substantial, the time you'll save is insignificant. Even if you'll be doing high-volume printing. In my opinion, either of the models will do as they're essentially the same.
The great thing about the Dymo printers is that they are affordable. So if you're looking for a great label printer that doesn't cost much, the Dymo 450 Turbo is a great option.
Key features
Here are the key features of the 450 Turbo label maker:
- Prints up to 71 labels per minute
- High printing quality — 600 x 300 dpi resolution
- Includes proprietary desktop software
These are the basic features of the label printer. And while it might seem like it's enough, these are the only features you'll ever need from a label printer.
In addition, the Dymo 450 Turbo was built to last. And except several jams over, I haven't had any major issues over two years of almost daily use.
Best Thermal Shipping Label Printer For Mac Os
| Pros | Cons |
|---|---|
| Excellent printing quality | MS Excel and Word plugin don't work smoothly |
| Proprietary Dymo Label V8 software | |
| Easy to set up | |
| Great value for money |
Bottom line
All in all, the Dymo LabelWriter 450 Turbo is a solid yet inexpensive thermal label printer from an established brand. It's well made, easy to use, and has a high printing quality.
It does, however, have one limitation: it can't print shipping labels. But I suppose for its price, you shouldn't expect it to. If that's important for you, the Dymo 4XL is a safe option.
Click here to read my review of the Dymo 450.
Zebra GK420d
The Zebra GK420d is more expensive than the Dymo 450 Turbo reviewed above because it's a heavy-duty label maker that was built for high-volume printing.
Another reason why it costs more than the Dymo 450 Turbo is that it can print a wide range of labels including shipping labels, making it ideal for Amazon, Etsy, and Ebay businesses. And despite having a higher price point compared to the Dymo 450 Turbo, the Zebra GK420d is still a highly rated label maker.
In terms of connectivity, it supports USB and has a serial and parrel port for older devices. It also has another version that has both USB and Ethernet connectivity. Which of course is great because multiple people can access the Zebra 420d. But you will be paying more for this feature, about $200 more.
What I particularly love about this label printer is its beefy and sturdy look. Which gives me the feeling that it will last for a long time. And considering its price, I expect it to.
Features
- Can print a range of labels including shipping labels
- High printing quality
- Fast printing speed
- PC and Mac compatible
- USB, serial and parallel ports (Or Ethernet)
| Pros | Cons |
|---|---|
| Heavy duty | Expensive |
| Easy to use | Loud motor noise |
| Can print larger labels up to 4' by 6' |
Bottom line
The Zebra 420d desktop printer is a well-made, smart, and multifunctional label maker that all high-volume printing enterprises should have.
And although it might seem expensive, it's nothing compared to other industrial-grade printers. It's an investment you should consider, especially if you're after a printer for the long-term.
Brother QL-800
The QL-800 label maker by Brother is one of the most popular consumer-grade label makers on the market. Why? Because it offers a decent list of features at an attractive price, especially when compared to the label makers reviewed above.
Despite being cheaper than the Dymo 450 Turbo, the QL-800 by Brother has more connectivity options. With the latter, you can print from your Android device with a microUSB-to-printer cable while you can't with the former.
The standout feature for me, however, is the design of the printer. It's small, sleek and looks high-end. And because Brother is a reputable brand, I'm sure that they do use high-quality components and materials, which removes my doubt about the overall quality of the printer.
Features
- USB connectivity
- Compatible with Windows and Mac
- Proprietary software
- MicroUSB-to-printer connectivity option
| Pros | Cons |
|---|---|
| Stylish | Hard to use |
| Affordable | |
| Good build quality |
Best Thermal Shipping Label Printer For Mac Laptop
Bottom line
Best Thermal Shipping Label Printer For Macbook
As one of the least expensive label makers on the market, the Brother QL-800 doesn't have any extra fancy features. Which shouldn't put you off because this printer does what it's supposed to well: to print high-quality labels reasonably fast.
Overall, I would say the QL-800 by Brother is a decent entry-level thermal label printer. Especially if you are just starting with selling on Amazon. It's inexpensive, well-built, and doesn't have the extra features that you probably don't and won't need in the near future.
Brother QL-810W
The Brother QL-810W is a sibling and model up of the QL-800 model just reviewed and is, therefore, more expensive. But not by much. For about an extra £30 you get more features including more connectivity options and a faster printing speed.
Unlike the label printers we've reviewed so far, the QL-800W by Brother has built-in Wifi for cable-free printing. This is a neat feature because it means you and your team can access the printer from anywhere.
In addition to black, this printer can also print in red, which is uncommon for printers in this price range. This feature can be useful because you can print ‘suffocation' labels in red although it's not necessary.
The only downside to this printer is that you have to remove the labels and reinsert the protective sheet when you're not using it.
Key features
- Built-in Wifi
- USB 2.0 connectivity
- USB cable
- PC and Mac compatible
- Proprietary software
| Pros | Cons |
|---|---|
| Lots of features | Hard to install |
| Sleek design | |
| High print quality |
Bottom line
The Brother QL-810w offers good value for money. It's one of the cheapest label printers to have built-in wifi and the ability to print in another colour other than black. It's also fast and has excellent print quality, making it a great a buy.
The Dymo LabelWriter 4XL
Dymo is known for its label printers and the 4XL is its answer to the Zebra GK420d. Like the GK420d, it can print larger labels, up to and including shipping labels. You can use it to print Ebay, Etsy, Amazon, UPS, USPS, DHL, and FedEx shipping labels.
And although it's capable of printing smaller labels like Amazon FNSKU labels, I use it to print mainly FBA shipping labels.
Features
- Can print large labels up to 4' x 6'
- USB connectivity
- PC and Mac compatible
- Proprietary software
- Compatible with MS Office and Quickbooks and more
| Pros | Cons |
|---|---|
| Good build quality | USB doesn't get recognised sometimes |
| Can print shipping labels | |
| Easy to use | |
| Good value for money, especially when compared to Zebra GK420d |
Bottom line
The Dymo 4XL label inter is an inexpensive but essential tool, especially if, like me, you are a high-volume user. We send about 5,000 to 10,000 units to Amazon every month, so we rely heavily on the Dymo 4XL to print box labels.
I use this printer to print shipping labels and the Dymo 450 in this to print Amazon FBA labels. Which works really well because it means I don't have to change labels all the time.
Best Label Printer For Mac
Brother QL-1100
The Brother QL-1100 is another label printer that is suitable for printing a range of label sizes include Amazon FNSKU, postage and shipping labels.
The other great thing about this printer is that it's is slightly cheaper than its competition like the Zebra GK420d and Dymo 4XL we've already reviewed. But it's still worth considering because it's sleek, well built and has all the essential features.
It also has additional features like the ‘PLug and label,' which is really neat. This feature lets you create and print labels without needing to install the software. But the downside, it seems, is that this feature only works on a PC.
Best Thermal Shipping Label Printer For Mac Computers
Features
- USB connectivity
- Prints up 69 labels per minute
- Automatic cutter
- Host USB interface
- Plug and label
On paper, the Brother QL-1100 is a neat printer — and it is. But there are some things you need to consider before purchasing. For example, it has trickier installation than the Zebra GK420d and Dymo 4XL.
Another thing you need to know about the Brother QL-1100 is that there are few generic label options. You might have to buy official Brother labels, which are expensive.
| Pros | Cons |
|---|---|
| Good number of features | Difficult installation |
| Stylish design | |
| High print quality and well built |
Bottom line
If you want a label printer that prints a range of labels but offers great value for money, then the QL-1100 is a good choice. It's the cheapest that can print small and large labels, like shipping labels. Also, it has high print quality and, like most printers by Brother, it looks appealing.
Conclusion
The label printers we've reviewed are all excellent and would like your business to the next level. But if you're a beginner and just starting out with selling online, I would recommend using a traditional printer. Another economical option would be to consider a laser printer. It's cheaper and you can print both small and large labels, and more.
But if you're serious about selling on Amazon, I would highly recommend getting a thermal label printer. Any of the of the review prints would do and the good thing is that they most are affordable.