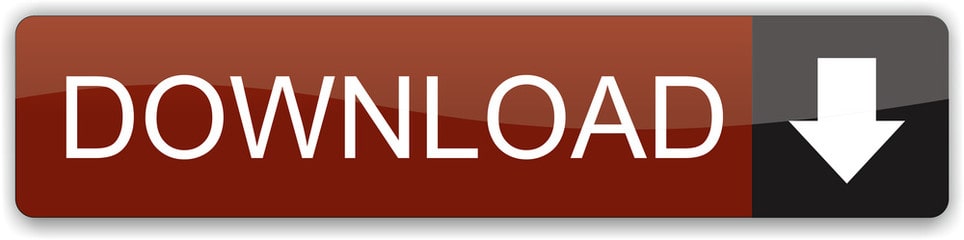Hi, I've been using VLC media player for quite a while, and recently I used it to play a video clip which I utilized for my project. Everything is working according to plan, but suddenly the audio just went out while playing my video file. I checked the original video and it is not the one that causes the trouble but it might be my media player. Can you help me figure out how to fix my VLC sound problem?
- The fact is, VLC does not output ANY sound. The last thing I remember was trying the game Walking Dead. It crashed the first time but then worked fine. Later, I wanted to watch a video. And the (real) nightmare began;-) I tried a few things: - installed latest VLC version / no luck - reinstalled an older VLC version / no luck.
- I have a problem, using the VLC convert function for videos. I use the Software on Windows, Mac and Linux Systems and experience the same problem on all Systems Every time I convert a Video into another format, the pictures is in most cases great, but the audio is always gone. I'm no expert in choosing which audio format matches.

The VLC media player or simply just VLC is actually a free of charge portable media player which was put together by VideoLan project that has been unveiled more than ten years ago. This media player is designed for almost any video clip no matter if the file is compressed, possess various formats or perhaps a few parts will still be for download. However, there are cases wherein you can experience a VLC sound not working which is also a concern for some users. This concern can be brought by:
Solutions to VLC sound problem
Mar 10, 2021 VLC Convert to fileextension NO Audio If your converted video has no audio after conversion, it means something wasn't checked or set up correctly. Here are a few fixes to try. Click the 'Audio' drop-down box and select a source. A drop-down list will appear with your Mac's options. Select the audio source you want to record: Select Built-in Microphone if you want to use your Mac's internal microphone. Select Built-in Input if you have an external mic or other audio source plugged into your computer.
Case one: an outdated VLC version, which you can fix by upgrading to the latest VLC version to get the latest program enhancement that lacks on your previous version.
Case two: It might be due to configuration error, which can happen in an instance that you just muted your video player by accident. To solve this vlc sound problem, here are the things that can be done.
1
Enable Speaker icon
On the right lower part of the taskbar, you can see a speaker icon, click it.
Vlc No Sound Machines
2
Unmute your VLC
A window will appear and select Mixer, be sure that your VLC is running to check if its audio is running, simply unmute it if it is muted. If this thing does not work proceed with the next step.
3
Adjust VLC media player
Try adjusting your VLC media player. You can do this with these steps, open Tools and under it select Preferences and then Audio make sure to click Enable audio. Now go to Output and try out the other option aside from default to know which one works.
Case three: It pertains to a sort of video codec problem, for example, an MP4 file contains a VLC incompatible video codec, and then it will fail to play or just VLC no sound.
Tips: The solution for this is to convert the video file into a format that can run on a VLC player or simply get a compatible MP4 player. In converting an MP4 file we will need an excellent video converter such as the Video Converter Studio. By using this program you can easily convert any video clip that you want into a VLC accepted video format. Just open the Video Studio Converter, import the video that you will convert, choose an output format hit convert and your newly converted file will be ready in no time. Furthermore, you can also take advantage of the other features that this converter has such as subtitle and video editor which is awesome.
VLC Media Player Alternative
If you are having a VLC media player no sound, and the only thing that you want to do is to change your media player, then here are some of the best media player alternatives that you make use of, including RealPlayer, KMplayer, UMplayer, etc.
When playing a DVD or a piece of video recording with VLC media player, you may run into the annoying issues like the VLC player plays no sound suddenly. You try to go back to the part that you have viewed, and find that it has no sound either. And then you may try other media players to play the video, the sound works perfectly! What's wrong with the VLC media player? Why is there no sound with VLC media player? Just try the following ways to get sound from VLC.
Method 1. Set your VLC player unmute
Vlc Player Mac Os
When a media player fails to play sound, the first thing that comes into people's mind is to check whether the player is set mute. If you're too careless to mute your VLC player at the last playing, then definitely you'll get no sound. What you need to do is set your VLC player to unmute state.
Step 1. Click the speaker icon bottom right of your computer.
Step 2. Click 'Mixer.'
Step 3. Unmute your VLC player, and check whether the VLC plays sound or not.
Method 2. Adjust VLC audio settings
If the above solution doesn't work out, try adjusting VLC audio settings.
Step 1. Run VLC
Launch VLC player on PC, and click 'Tools' 'Preferences' to get to 'Simple Preferences' interface.
Step 2. Microsoft new browser. Adjust audio settings
On 'Simple Preferences' interface, click 'Audio' tab on the left side bar to navigate to 'Audio Settings.' Make sure the 'Enable audio' box is checked and then choose 'Automatic' at 'Output' dropdown list.
Method 3. Convert your video to another format
If there is no expected result from the above solutions, you can use a video converter to convert your video to another video format, for VLC player sometimes fails to play video files like MKV and MP4.
Step 1. Import videos to video converter
Download and run Pavtube Video Converter Ultimate on PC and click 'File' to 'Add Video/Audio' to add videos that you want to play with VLC.
Step 2. Choose a proper output format
Click the format bar to choose a proper video format fully supported by the VLC player.
Step 3. Start converting videos
Click the big red button 'Convert' on bottom right corner to realize video conversion.
Method 4. Play videos with another media player
The above-mentioned video converter is also a media player allowing you to preview videos before conversion with the design of a preview window which enables you to preview DVDs, Blu-rays and various video sources smoothly. Or you can just another media player on the market to play the videos.