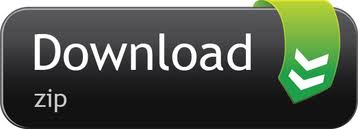Mar 29, 2021 Catalina audio inputs access dialog — click OK. How to manually allow audio inputs. Follow the steps below to manually allow audio application access to Apollo/Arrow inputs in macOS Catalina. These steps may be necessary if OK isn't clicked in the microphone access dialog as described above. Quit all audio applications. 29 October, 2019: Snagit 2019.1.8 macOS 10.15 - Catalina. Fixed a video recording crash; Better messaging around Desktop permissions; Snagit will now point to your last save folder as expected; Editor. Editing Quick Style Themes no longer produces duplicate Quick Styles; Dragging videos from the Snagit tray should work with all applications. Snagit makes it simple to grab vertical and horizontal scrolls, infinitely scrolling webpages, long chat messages, and everything in between. System Requirements Windows System Requirements. Microsoft Windows 10, Windows 8.1, Windows Server 2016, or Windows Server 2012 R2. Windows N requires the Media Foundation Pack. TechSmith Snagit 2021 is the only screen capture software with built-in advanced image editing and screen recording. Snagit is used across organizations to create how-to documents, informal videos demonstrating a process, and professional-looking graphics to enhance presentations. Supported OS: macOS Catalina 10.15, Mac Mojave 10.14 or High.
Jun 12,2019 • Filed to: Record Videos • Proven solutions
Snagit Recorder is one of the most popular and top rated video recording software. It offers the best way to record high quality videos on your screen. It is flexible in such a way that you can select to record a specific region, a window, the entire screen or a standard video dimension. The video capture records all the actions on the screen as well as the audio from the system audio or microphone as a MPEG-4 video file. So we are going to tell you how to record videos with Snagit and also an alternative tool.
Part 1. Record Videos with Best Snagit Alternative
iTube HD Video Downloader is the best video recording software alternative for Snagit. It provides you with the opportunity to download or record videos on Windows 10, 8, 7, Vista and XP from over one thousand video sharing sites. The software features a built in video recorder that enables you to record video directly from various sites and you can even schedule the recordings.
iTube HD Video Downloader - Snagit Video Recording Software Alternative
- Easy control of video recording and simple to start or stop video recording with user-friendly interface.
- Download online videos from 10,000+ online sites including YouTube, Facebook, Vimeo, Vevo, Netflix, etc.
- Convert the recorded or downloaded videos to customize video or audio format and play them anywhere.
- Inbuilt player that enables you to play a variety of video formats as well as URL streaming.
- Convenient useful tools like Time Scheduler, screenshot capturing tool that help you manage the downloading process.
Record Video with Snagit Video Recorder Alternative
Step 1. Launch the video recorder
Open the iTube recording software by simply double clicking its icon. The main window will appear. Turn to the Record category on the left.
Step 2. Record your favorite videos

Click the 'Record' button on top left part of the Record category. Play your favorite video from the video sharing websites in any browser in your Mac or Windows or use the iTube HD Video Downloader inbuilt browser from Online category. To start your video recordings, click the 'REC' option.
Optional. Convert the Recorded Vimeo Videos into Any Format
The recorded videos are saved in the 'Downloaded' tab. If you would like to convert your videos, the 'Convert' button is located on the right side of the recorded video. You will just have to click it and convert your videos into your best format.
Requirements:
- Windows 7, 8 or 10 Operating Systems
- Windows 7 compatible audio and video hardware
- Media Feature Pack for Windows 7
- Microsoft.NET Framework 4.0 or later, which is always included in the software installation process.
Record Videos Using Snagit in Steps:
Step 1. Set up or open what to capture
Step 2. Click the video capture

Step 3. Click the capture button

Step 4. Complete any of the following steps to select your preferred area to capture
- The Entire Screen: Drag your cursor up to the point where an orange border will appear around the entire screen.
- Window: Just drag your cursor over the window. Click to capture when an orange border appear around the window.
- Region: This is based on your preferred region on the screen. Click and drag to select your preferred area. Use the magnifier tool for pixel perfect accuracy.
- Standard Video Dimension: Press G so as to toggle the video guides on or off while selecting an area to record, Hold the CTRL button in order to lock your selection in the 4:3 aspect ratios or the SHIFT button in order to lock your selection in the 16:9 aspect ratios. To select the recording area, click and drag the cursor.
Step 5. Set the microphone or system audio.
Step 6. Click the record button, pause button or the stop button to start, pause or stop your video recording respectively.
Common Issues and Solutions on using Snagit Video Recording Software:
1. The video capture results are Black or Blank.

Right click on your desktop and select Properties>Settings>Advanced>Troubleshoot and then adjust the hardware acceleration slider to none and click OK.
2. The video is skewed when recording on a full chrome browser.
The best solutions to this problem involves:
- Starting a full screen video capture with Snagit by opening your chrome browser and then using Snagit to trim the first part of the video recording.
- Do not include tabs or ribbons in the recording region.
- While recording your favorite video, the audio has an echo effect.
This may be as a result of the audio being recorded twice, through the audio component as well as through the microphone. You should ensure that only the system audio is enabled if you are planning to record a playback of data on your computer. The system audio is enabled if the icon is green in color.
Camtasia Studio 2020/Snagit 2021 Bundle Upgrade from Previous Version (Electronic Software Delivery)
Please Note: This is upgrade from previous version. Must have serial number of previous version. The sku for new purchase is 1876153. Once the order has been processed, this product is nonreturnable.
Buy Camtasia Studio and Snagit together to save! With Snagit, you'll be able to give students great feedback, help your class work together, and share ideas or knowledge instantly. Capture your screen, any image, or a document to mark it up and add effects, or record a quick video to explain exactly what you mean. If you're looking for more video power, use Camtasia Studio's powerful screen recorder and video editor to create polished videos for presentations, group projects, and more. Then, easily share your videos with anyone, on nearly any device for review anytime.
Snagit 2021 (Electronic Software Delivery)
Simple and Powerful Screen Capture and Recording SoftwareTake the hassle out of creating images and videos.
Snagit lets you quickly capture a process, add your explanation, and create visual instructions.
New Features
Create From Templates
Pre-made layouts within Snagit to create visual documentation, tutorials, and training materials.
Snagit Catalina Software
Create Video From Images
Talk and draw over a series of screenshots to create a quick 'how-to' video or GIF.
Enterprise Sharing Destinations
Snagit 2021 now lets you share directly to Slack and Box.
Other Features
All-in-One Capture
Capture your entire desktop, a region, a window, or a scrolling screen.
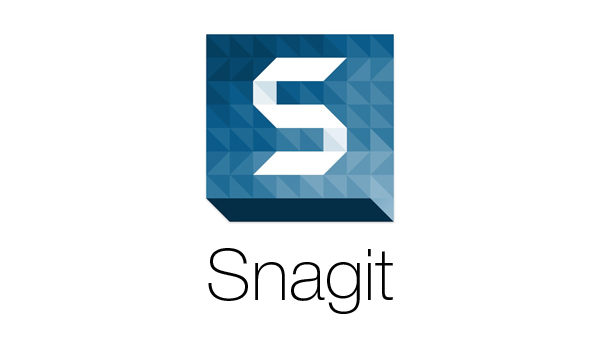
Click the 'Record' button on top left part of the Record category. Play your favorite video from the video sharing websites in any browser in your Mac or Windows or use the iTube HD Video Downloader inbuilt browser from Online category. To start your video recordings, click the 'REC' option.
Optional. Convert the Recorded Vimeo Videos into Any Format
The recorded videos are saved in the 'Downloaded' tab. If you would like to convert your videos, the 'Convert' button is located on the right side of the recorded video. You will just have to click it and convert your videos into your best format.
Requirements:
- Windows 7, 8 or 10 Operating Systems
- Windows 7 compatible audio and video hardware
- Media Feature Pack for Windows 7
- Microsoft.NET Framework 4.0 or later, which is always included in the software installation process.
Record Videos Using Snagit in Steps:
Step 1. Set up or open what to capture
Step 2. Click the video capture
Step 3. Click the capture button
Step 4. Complete any of the following steps to select your preferred area to capture
- The Entire Screen: Drag your cursor up to the point where an orange border will appear around the entire screen.
- Window: Just drag your cursor over the window. Click to capture when an orange border appear around the window.
- Region: This is based on your preferred region on the screen. Click and drag to select your preferred area. Use the magnifier tool for pixel perfect accuracy.
- Standard Video Dimension: Press G so as to toggle the video guides on or off while selecting an area to record, Hold the CTRL button in order to lock your selection in the 4:3 aspect ratios or the SHIFT button in order to lock your selection in the 16:9 aspect ratios. To select the recording area, click and drag the cursor.
Step 5. Set the microphone or system audio.
Step 6. Click the record button, pause button or the stop button to start, pause or stop your video recording respectively.
Common Issues and Solutions on using Snagit Video Recording Software:
1. The video capture results are Black or Blank.
Right click on your desktop and select Properties>Settings>Advanced>Troubleshoot and then adjust the hardware acceleration slider to none and click OK.
2. The video is skewed when recording on a full chrome browser.
The best solutions to this problem involves:
- Starting a full screen video capture with Snagit by opening your chrome browser and then using Snagit to trim the first part of the video recording.
- Do not include tabs or ribbons in the recording region.
- While recording your favorite video, the audio has an echo effect.
This may be as a result of the audio being recorded twice, through the audio component as well as through the microphone. You should ensure that only the system audio is enabled if you are planning to record a playback of data on your computer. The system audio is enabled if the icon is green in color.
Camtasia Studio 2020/Snagit 2021 Bundle Upgrade from Previous Version (Electronic Software Delivery)
Please Note: This is upgrade from previous version. Must have serial number of previous version. The sku for new purchase is 1876153. Once the order has been processed, this product is nonreturnable.
Buy Camtasia Studio and Snagit together to save! With Snagit, you'll be able to give students great feedback, help your class work together, and share ideas or knowledge instantly. Capture your screen, any image, or a document to mark it up and add effects, or record a quick video to explain exactly what you mean. If you're looking for more video power, use Camtasia Studio's powerful screen recorder and video editor to create polished videos for presentations, group projects, and more. Then, easily share your videos with anyone, on nearly any device for review anytime.
Snagit 2021 (Electronic Software Delivery)
Simple and Powerful Screen Capture and Recording SoftwareTake the hassle out of creating images and videos.
Snagit lets you quickly capture a process, add your explanation, and create visual instructions.
New Features
Create From Templates
Pre-made layouts within Snagit to create visual documentation, tutorials, and training materials.
Snagit Catalina Software
Create Video From Images
Talk and draw over a series of screenshots to create a quick 'how-to' video or GIF.
Enterprise Sharing Destinations
Snagit 2021 now lets you share directly to Slack and Box.
Other Features
All-in-One Capture
Capture your entire desktop, a region, a window, or a scrolling screen.
Scrolling Screen Capture
Take a full-page, scrolling screenshot. Snagit's screen capture tool makes it simple to grab vertical and horizontal scrolls, infinitely scrolling webpages, long chat messages, and everything in between.
Grab Text
Extract the text from a screen capture or file and quickly paste it into another document for edits. Easily copy information without retyping all the text.
Screen Recorder
Snagit's screen recorder lets you quickly record yourself working through steps. Or grab individual frames out of the recorded video. Save your video file as an mp4 or animated GIF.
Record Webcam
Toggle between webcam and screen recording during a video. Use the recorder to add a personal touch with teammates or clients, no matter where they are.
Record Audio
Include audio in your videos from either a microphone or your computer's system audio.
Animated GIFs
Turn any short recording (.mp4) into an animated GIF, and quickly add it to a website, document, or chat. Snagit comes with default and custom options to create the perfect GIF, every time.
Trim Video Clips
Remove any unwanted sections from your screen recordings. Cut any section at the beginning, middle, or end of your video.
Snagit 2020 Catalina
Record iOS Screen
The TechSmith Capture App lets you record your iOS screen with just a few taps and instantly share it back into Snagit for trimming.
Camtasia 2020 (Electronic Software Delivery)
The Best All-In-One Screen Recorder and Video Editor
Camtasia 2020 makes it simple to record and create professional-looking videos on Windows and Mac.
The best screen recording software for...
- Video tutorials
- How-to videos
- Demo videos
- Meeting recordings
- YouTube videos
- Training videos
- Video lessons
- Webinar recordings
- Instructional videos
- Explainer videos
- Presentation recordings
Simple, but full of features
Video templates
Pre-built and custom video templates simplify video creation, dramatically reduce editing time, and make it easy to maintain consistency in all your videos.
Record screen and webcam
Capture crisp video and audio from your desktop. Or record webcam to add a personal touch to your video.
Add effects
Camtasia gives you pre-made animations that are simple to customize. Effects add professionalism and polish to your videos with drag-and-drop functionality.
Music and audio
Choose from our library of royalty-free music and sound effects. And Camtasia lets you record and edit your audio clips to get the perfect audio for your video.
Titles, annotations, and callouts
Grab attention in your videos with eye-catching titles, annotations, effects and more.
Zoom, pan, and animate
Add zoom in, zoom out, and pan animations to your screen recordings.
Create quizzes
Add quizzes and interactivity to encourage and measure learning in your videos.
Transitions
Use transitions between scenes and slides to improve the flow of your videos.