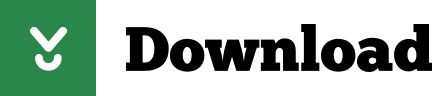- Office 2011 Compatibility Catalina
- Office 2011 In Mac Catalina
- Microsoft Office Update For Catalina
- Microsoft Office 2011 Work On Catalina
- Office 2011 Catalina Update
- Microsoft Office 2011 Catalina Update
Microsoft Office for Mac 2011 applications shown on Mac OS X Snow Leopard | |
| Developer(s) | Microsoft |
|---|---|
| Initial release | October 26, 2010; 10 years ago |
| Final release | |
| Operating system | Mac OS X 10.5.8 to macOS 10.14.6 |
| Predecessor | Microsoft Office 2008 for Mac |
| Successor | Microsoft Office 2016 |
| Type | Office suite |
| License | |
| Website | www.microsoft.com/mac/ |
Microsoft Office for Mac 2011 is a version of the Microsoft Officeproductivity suite for macOS. It is the successor to Microsoft Office 2008 for Mac and is comparable to Office 2010 for Windows. Office 2011 was followed by Microsoft Office 2016 for Mac released on September 22, 2015, requiring a Mac with an x64 Intel processor and OS X Yosemite or later. Office for Mac 2011 is no longer supported as of October 10, 2017.[2]
I am sorry, but this concern with Microsoft support has ended. Office 2011 for Mac support has ended. With the release of macOS 10.15 (aka Catalina), Apple has stopped supporting 32-bit applications on this new OS. If you have Office 2011, we recommend you upgrade to Office 365 or Office 2019. What version of Microsoft Office is it? What happens when you try to use it? Office 2008 and 2011 will not work on Catalina as they are 32 bit. 2016, 2019 and 365 will work. Microsoft Office compatibility. As we warned back in June, older Office for Mac will not work with MacOS Catalina. If you have Office 2011 for Mac or before, do NOT update to Catalina because Office will stop working. There's no workaround for this. Microsoft Office for Mac 2011 is a version of the Microsoft Office productivity suite for macOS. It is the successor to Microsoft Office 2008 for Mac and is comparable to Office 2010 for Windows. Office 2011 was followed by Microsoft Office 2016 for Mac released on September 22, 2015, requiring a Mac with an x64 Intel processor and OS X.
New features[edit]
Microsoft Office 2011 includes more robust enterprise support and greater feature parity with the Windows edition. Its interface is now more similar to Office 2007 and 2010 for Windows, with the addition of the ribbon. Support for Visual Basic for Applications macros has returned after having been dropped in Office 2008.[3][4] Purchasing the Home Premium version of Office for Mac will not allow telephone support automatically to query any problems with the VBA interface. There are however, apparently, according to Microsoft Helpdesk, some third party applications that can address problems with the VBA interface with Office for Mac.[citation needed] In addition, Office 2011 supports online collaboration tools such as OneDrive and Office Web Apps, allowing Mac and Windows users to simultaneously edit documents over the web. It also includes limited support for Apple's high-density Retina Displays, allowing the display of sharp text and images, although most icons within applications themselves are not optimized for this.
A new version of Microsoft Outlook, written using Mac OS X's Cocoa API, returns to the Mac for the first time since 2001 and has full support for Microsoft Exchange Server 2007.[5] It replaces Entourage, which was included in Office 2001, X, 2004 and 2008 for Mac.[6]
Limitations[edit]
Office for Mac 2011 has a number of limitations compared to Office 2010 for Windows. It does not support ActiveX controls,[7] or OpenDocument Format.[8][9] It also cannot handle attachments in Rich Text Format e-mail messages sent from Outlook for Windows, which are delivered as winmail.dat attachments.[citation needed] It also has several human language limitations, such as lack of support for right-to-left languages such as Arabic, Persian, and Hebrew [10] and automatic language detection. [11]
Microsoft does not support CalDAV and CardDAV in Outlook, so there is no way to sync directly Outlook through iCloud. Outlook also does not allow the user to disable Cached Exchange Mode, unlike the Windows version, and it is therefore not possible to connect to an Exchange Server without downloading a local cache of mail and calendar data. [12]
Office for Mac 2011 also has a shorter lifecycle than Office 2010. Support for Office for Mac 2011 was originally scheduled to end on January 12, 2016, but because Office for Mac 2016 did not come out until July 2015, Microsoft extended support until October 10, 2017. [13] As 32-bit software, it will not run on macOS Catalina or later versions of macOS. It is also not officially supported on macOS High Sierra or macOS Mojave.[14][15]
Editions[edit]
Two editions are available to the general public. Home & Student provides Word, Excel and PowerPoint, while Home & Business adds Outlook and increased support.[16]Microsoft Messenger 8 is included with both editions, and Microsoft Communicator for Mac 2011, which communicates with Microsoft Lync Server, is available only to volume licensing customers.[17] Office 2011 requires an Intel Mac running Mac OS X 10.5.8 or later.[18]
| Applications and services | Home & Student | Home & Business | Academic | Standard |
|---|---|---|---|---|
| Word | Included | Included | Included | Included |
| PowerPoint | Included | Included | Included | Included |
| Excel | Included | Included | Included | Included |
| Outlook | Not included | Included | Included | Included |
| Communicator or Lync | Not included | Not included | Included | Included |
| Office Web Apps | Included | Included | Included | Included |
| Remote Desktop Connection | Not included | Included | Included | Included |
| Information Rights Management | Included | Included | Included | Included |
| Windows SharePoint Services Support | Not included | Included | Included | Included |
| Technical support | 90 days | 1 year | 90 days | ? |
The Home & Student edition is available in a single license for one computer and a family pack for three computers. The Home & Business edition is available in a single license for one computer and a multi-pack for two computers. The Standard edition is only available through Volume Licensing.[19] The Academic edition was created for higher education students, staff and faculty, and includes one installation.[20] Office for Mac is also available as part of Microsoft's Office 365 subscription programme.
Development[edit]
Microsoft announced Office 2011 in 2009.[21] There were 6 beta versions released:
- Beta 1
- Beta 2 (Version 14.0.0, Build 100326)
- Beta 3 (Build 100519)—announced on May 25, 2010[22]
- Beta 4 (Build 100526)
- Beta 5 (Build 100709)
- Beta 6 (Build 100802)
Access to beta versions was by invitation only,[23] although leaked copies were circulated among Mac file sharing websites.[24]
The final version was released to manufacturing on September 10, 2010,[25] was available to volume license customers a day later,[26] and made available to the general public on October 26, 2010.[27] Service Pack 1 was released on April 12, 2011.[28]
See also[edit]
References[edit]
- ^https://www.microsoft.com/en-us/download/details.aspx?id=55942
- ^'Microsoft Lifecycle Policy: Office 2011'. Support. Microsoft. Retrieved February 21, 2018.
- ^Keizer, Gregg (May 14, 2008). 'Microsoft will bring back macros to Mac Office in 2011'. Computerworld. Retrieved April 21, 2010.
- ^Seff, Jonathan (May 13, 2008). 'Microsoft to bring back Visual Basic in Office for Mac'. Macworld. Retrieved April 21, 2010.
- ^'How to obtain support for Microsoft Outlook for Mac 2011 connectivity problems with Exchange Server'. Support (34.0 ed.). Microsoft. September 12, 2013.
- ^Miller, Dan (February 11, 2010). 'Microsoft Announces Office for Mac 2011'. Macworld. Retrieved October 29, 2010.
- ^'Known issues in Excel 2011'. Microsoft. September 2010. Retrieved October 29, 2010.
- ^answer from Michel Bintener Microsoft MVP (Macintosh), Discussion in the forum of a user of Microsoft Office:Mac Archived February 13, 2011, at WebCite
- ^Office 2011: Mac-Version mit Outlook, aber ohne Opendocument, in German. Archived February 13, 2011, at WebCite
- ^Morgenstern, David. 'Microsoft boosts languages, proofing tools in Office 2011 for Mac, Unicode right-to-left support missing'. The Apple Core. ZDNet. Retrieved November 17, 2010.
- ^http://answers.microsoft.com/en-us/mac/forum/macoffice2011-macword/how-can-i-set-word-2011-to-detect-different/ea5f2561-1ef5-4762-93a7-298c52579ab8
- ^http://answers.microsoft.com/en-us/mac/forum/macoffice2011-macoutlook/is-there-any-way-to-disable-cached-exchange-mode/fe6b090e-fdd6-4666-8e54-db9e5348428e?msgId=f34acd1e-22e3-426d-872e-bccae2821420
- ^https://support.office.com/en-us/article/Support-is-ending-for-Office-for-Mac-2011-559b72b1-e045-4c73-bad3-d7f1841b9e8c
- ^Haslam, Karen. 'Which Mac apps won't work in macOS Catalina?'. Macworld. Retrieved October 31, 2019.
- ^Weir, Andy (June 5, 2017). 'Microsoft says Office for Mac 2011 will not be supported on macOS 10.13 High Sierra'. Neowin. Retrieved October 18, 2020.
- ^'Office for Mac 2011—Compare'. Microsoft. Retrieved October 27, 2010.
- ^'Announcing Communicator for Mac'. Office for Mac Blog. Microsoft. September 24, 2010. Archived from the original on July 17, 2011. Retrieved November 4, 2010.
- ^'Office System Requirements'. Microsoft Office for Mac. Microsoft. Retrieved November 5, 2010.
- ^Michaels, Philip (August 2, 2010). 'Microsoft sets pricing, October release for Office 2011'. Macworld. Retrieved November 7, 2010.
- ^'Office for Mac 2011 Hitting Store Shelves This October'. Microsoft Office Press. Microsoft. Retrieved November 19, 2010.
- ^Snell, Jason (August 13, 2009). 'Microsoft: Next Mac Office due late 2010 with Outlook'. Macworld. Retrieved November 14, 2009.
- ^McLean, Prince (May 25, 2010). 'Microsoft's Office 2011 beta 3 for Mac gets new icons'. AppleInsider. Retrieved October 29, 2010.
- ^Sams, Brad (July 25, 2010). 'Office 2011 for Mac beta invites sent out'. Neowin.net. Retrieved October 29, 2010.
- ^Paliath, Paul. 'Beta 2 of Microsoft Office 2011 leaked'. GeekSmack. Archived from the original on April 13, 2010. Retrieved April 14, 2010.
- ^'Office for Mac 2011 hits RTM'. Office for Mac Blog. Microsoft. September 10, 2010. Archived from the original on August 12, 2011. Retrieved November 4, 2010.
- ^Weintraub, Seth (September 21, 2010). 'Office for Mac hits Microsoft volume licensing servers'. 9to5 Mac. Retrieved September 27, 2010.
- ^Mac Mojo Team (September 28, 2010). 'Office for Mac 2011 in the Store This October'. Office for Mac Blog. Microsoft. Archived from the original on August 12, 2011. Retrieved October 29, 2010.
- ^'Microsoft Office for Mac Downloads and Updates'. Office For Mac. Microsoft. Retrieved September 16, 2011.
/Mac Uninstaller /How to Completely Uninstall Microsoft Office on Mac [2021 Update]
Today, Let me tell you how to uninstall Microsoft office on mac Catalina. As we all know, installing applications on our Mac computer is actually easy. However, trying to uninstall them may sound easy but actually, they are not.
One of the applications that we tend to install on our Mac computer is the Office 2016 as this kind of application is one of the useful applications that we use especially if you are using your Mac for business purposes and school projects. Since there are updated Microsoft Office that has been released then that is the time that we delete the old ones that we have on our computer. Or when it occupies too much space to cause the application memory to run out of, you will also need to delete it.
Here, we have gathered some ways you can do to uninstall Microsoft Office 2016 Mac completely without leaving any other files behind so just go on and keep on reading this article.
Article GuidePart 1. Can I Uninstall Microsoft Office?Part 2. How to Uninstall Office 365 (2011/2016) on Mac ManuallyPart 3. What Is The Best Microsoft Office Removal Tool for Mac?Part 4. In Conclusion
Part 1. Can I Uninstall Microsoft Office?
You may want to uninstall Microsoft Office on Mac due to some installing errors, like installing a higher edition of Microsoft Office for Mac but failed. In this case, you need to uninstall the older version first. Or there may be something wrong when you are using the Office application, which really has a big impact on your work.
Is It Safe to Uninstall Microsoft Office?
You may think if it is safe to uninstall Microsoft Office, what happens if uninstall Microsoft Office? Well, UITS (University Information Technology Services) strongly recommends that you uninstall other versions of Microsoft Office before installing any new one. Because other Microsoft applications sometimes may conflict with the Microsoft Office installation. So it's safe to remove the Office and it won't delete files you created before in this Office version.
Office 2011 Compatibility Catalina
If you are wondering about how to uninstall Microsoft Office on Mac, then you have come to the right place. Below are some options on how you can do this for you to be able to install a new Office on your Mac and for you to free up space as well. Yes, it is true that you can remove apps on your Mac by moving the application to your trash. Let's learn how to uninstall and reinstall Microsoft Office on Mac below.
Part 2. How to Uninstall Office 365 (2011/2016) on Mac Manually
As we all know, installing apps on your Mac computer is very easy, however, it is a bit complex when it comes to uninstalling them together with the files that they create with them. Most people would just drag the application and move them to their trash bin and thought that it was the right way on how you remove an application on your Mac but this is really wrong. Keep in mind that once you just dragged the application to your trash you will be leaving a lot of files that are connected to the app that you just removed like the system cache, app preferences, saved states, and some other files.
If you want to know how to uninstall Microsoft office on Mac completely like your Word, Excel, PowerPoint, OneNote, and Outlook, then all you need to do is to follow the simple guides indicated below. However, for you to do this, you must be able to sign in as an administrator on your Mac and provide a name and a password.
Office 2011 In Mac Catalina
Remove Office 365 (2011) For Mac Applications
- Go ahead and launch Finder and then select Applications
- Command and then click for you to be able to choose the folder of Microsoft Office 2011.
- After that press the Ctrl button and then click an application you select and then Move to Trash.
Remove Office 365 (2016) on Mac
1. Remove Office Application
- Launch Finder and then select Applications.
- Press Command and then click to choose all the related Microsoft Office 365 (2016) applications.
- Press the Ctrl button and click the apps you choose then Move to Trash.

2. Remove All Related Files from Your User Library Folder
How to remove Office license files on a Mac? For you to be able to remove all of your files from your user library folder, what you need to do first is to set the Finder View options:
- Launch Finder and then press the 'Command + Shift + h' at the same time
- Go to the Finder menu located at the top and then click on the 'View' button and then click 'as List'. After that, go ahead and click on the 'View' button and then choose 'Show View Options'
- Once you are in the View Options dialog box, choose 'Show Library Folder' and then click on the Save button.
- Go back to your Finder and then launch Library and choose Containers. After that, Ctrl + click all the folders and then choose Move To Trash.
- com.microsoft.errorreporting
- com.microsoft.Excel
- com.microsoft.netlib.shipassertprocess
- com.microsoft.Office365ServiceV2
- com.microsoft.Outlook
- com.microsoft.Powerpoint
- com.microsoft.RMS-XPCService
- com.microsoft.Word
- com.microsoft.onenote.mac
5. After that, go ahead and click on the back arrow for you to go back to the previous page which is the Library folder. Once you are back on your Library folder, go ahead and launch Group Containers. After that Ctrl + click each of the folders below if they are present and then Move To Trash.
- UBF8T346G9.ms
- UBF8T346G9.Office
- UBF8T346G9.OfficeOsfWebHost
NOTE: Your outlook data will be deleted once you move the folders that are listed above. Make sure that you back them up before trying to move them to your trash.
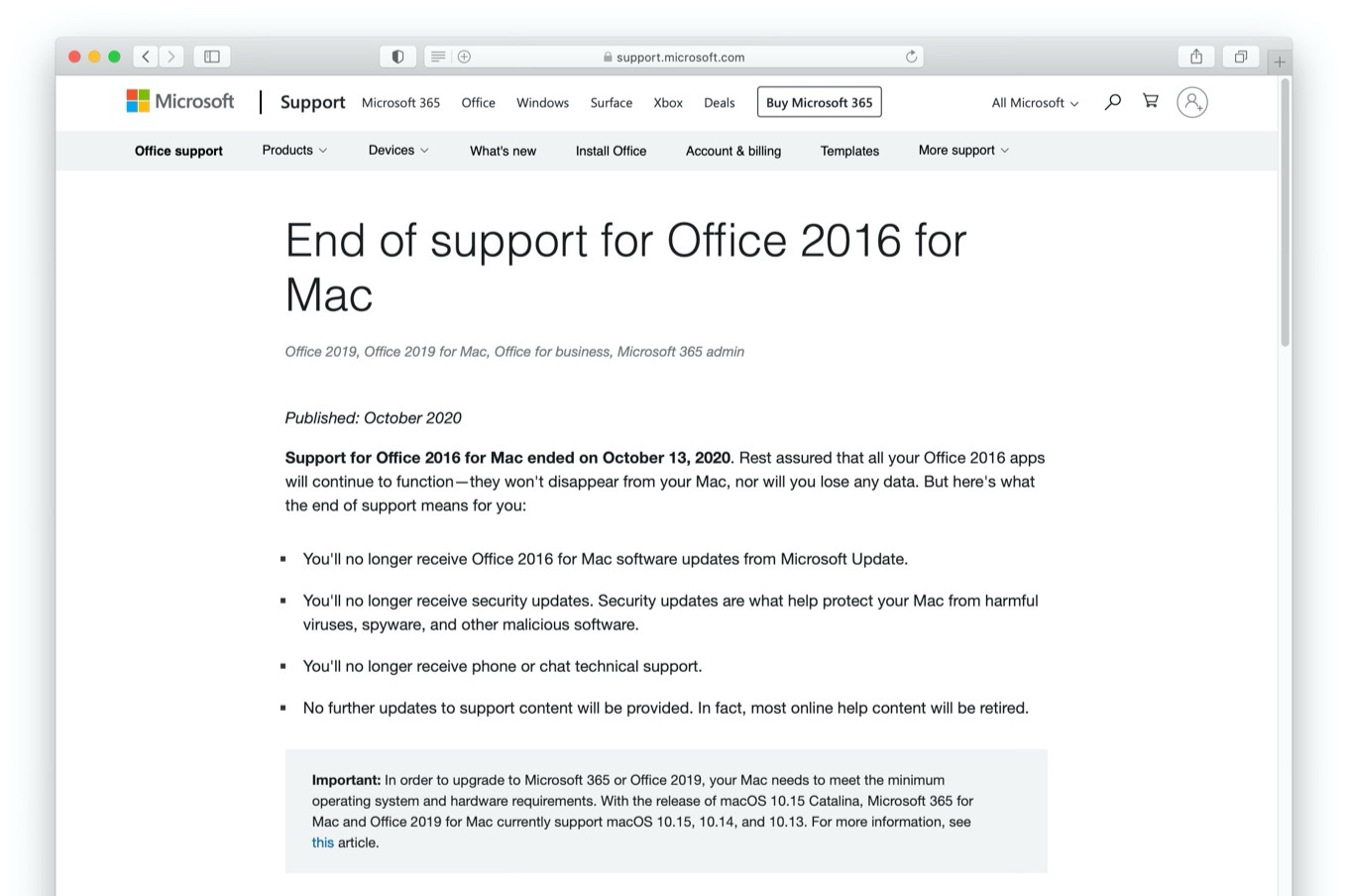
3. How to Uninstall Microsoft Office on Mac from Your Dock and Restore Your Mac
- If you have included any of the Office 2016 tools on your dock, go ahead and click each tool by pressing Ctrl + click them and then choose Options then click Remove from Dock.
- Once that you have removed all tools from your dock, go ahead and restart your Mac for you to completely uninstall it.
Part 3. What Is The Best Microsoft Office Removal Tool for Mac?
How to Uninstall Microsoft Office on Mac completely without deleting files again? Good thing we have a Microsoft Office removal tool Mac that you can use for uninstalling office on a mac completely. It removes the application from your Mac PC together will all the files that are associated with it leaving you no marks of that specific application. This tool is the Mac Uninstaller of iMyMac PowerMyMac.
You will also be able to preview all of those files first so that you can select which files should go and not. Totally amazing, right? This amazing program will give you an easy way to uninstall the stubborn applications that you want to get rid of on your Mac, then you will be able to save more of your disk space and speed up your Mac as well.
Now let's look at the detailed steps on how to Uninstall Microsoft Office on Mac completely with PowerMyMac below:
Step 1. Download and Install iMyMac PowerMyMac on Your Mac
Of course, the very first thing that you need to do is to download the iMyMac PowerMyMac and install it on your Mac PC. You can download it from its official website: https://www.imymac.com/. Then go ahead and launch the software. On the main interface, select the Uninstaller tool which can be seen on the left side.
Step 2. Scanning All Your Applications
After choosing the Mac Uninstaller from the main interface of the program, go ahead and click on the 'Scan' button. Once you have clicked on that, the iMyMac Mac Uninstaller will then start scanning all your applications automatically.
Step 3. Select Office 2016 and Clean All Unwanted Software
Once the scanning process is complete, you will then be able to see on your screen all the software that in your Mac PC by pressing the 'View' button. All you have to do is to locate and choose the Office 2016 application from the list shown on your screen.
Once you have selected all the application of the Office 2016, go ahead and hit on the 'Clean' button, iMyMac will then remove all those unneeded applications that you chose and will give you more storage space for your new applications that you are planning to download. This is will also help you speed up your Mac PC.
Tip: Free to Try iMyMac PowerMyMac
Now you know how to uninstall Microsoft Office on Mac with iMyMac PowerMyMac. This program also has other things that can help you in optimizing your Mac PC like cleaning all unwanted files, finding duplicate files and folders, and more. You will also have the privilege to try the PowerMyMac with 500MB. Because of this, you will be able to clean up your Mac for free and will let you experience the powerful feature of the program. Just have the free trial here!
Part 4. In Conclusion
We totally know the concept that installing apps on your Mac is very easy but uninstalling them will take you more time to do it. This is because apps on your Mac PC are really stubborn and it is than those applications that Windows users have.

2. Remove All Related Files from Your User Library Folder
How to remove Office license files on a Mac? For you to be able to remove all of your files from your user library folder, what you need to do first is to set the Finder View options:
- Launch Finder and then press the 'Command + Shift + h' at the same time
- Go to the Finder menu located at the top and then click on the 'View' button and then click 'as List'. After that, go ahead and click on the 'View' button and then choose 'Show View Options'
- Once you are in the View Options dialog box, choose 'Show Library Folder' and then click on the Save button.
- Go back to your Finder and then launch Library and choose Containers. After that, Ctrl + click all the folders and then choose Move To Trash.
- com.microsoft.errorreporting
- com.microsoft.Excel
- com.microsoft.netlib.shipassertprocess
- com.microsoft.Office365ServiceV2
- com.microsoft.Outlook
- com.microsoft.Powerpoint
- com.microsoft.RMS-XPCService
- com.microsoft.Word
- com.microsoft.onenote.mac
5. After that, go ahead and click on the back arrow for you to go back to the previous page which is the Library folder. Once you are back on your Library folder, go ahead and launch Group Containers. After that Ctrl + click each of the folders below if they are present and then Move To Trash.
- UBF8T346G9.ms
- UBF8T346G9.Office
- UBF8T346G9.OfficeOsfWebHost
NOTE: Your outlook data will be deleted once you move the folders that are listed above. Make sure that you back them up before trying to move them to your trash.
3. How to Uninstall Microsoft Office on Mac from Your Dock and Restore Your Mac
- If you have included any of the Office 2016 tools on your dock, go ahead and click each tool by pressing Ctrl + click them and then choose Options then click Remove from Dock.
- Once that you have removed all tools from your dock, go ahead and restart your Mac for you to completely uninstall it.
Part 3. What Is The Best Microsoft Office Removal Tool for Mac?
How to Uninstall Microsoft Office on Mac completely without deleting files again? Good thing we have a Microsoft Office removal tool Mac that you can use for uninstalling office on a mac completely. It removes the application from your Mac PC together will all the files that are associated with it leaving you no marks of that specific application. This tool is the Mac Uninstaller of iMyMac PowerMyMac.
You will also be able to preview all of those files first so that you can select which files should go and not. Totally amazing, right? This amazing program will give you an easy way to uninstall the stubborn applications that you want to get rid of on your Mac, then you will be able to save more of your disk space and speed up your Mac as well.
Now let's look at the detailed steps on how to Uninstall Microsoft Office on Mac completely with PowerMyMac below:
Step 1. Download and Install iMyMac PowerMyMac on Your Mac
Of course, the very first thing that you need to do is to download the iMyMac PowerMyMac and install it on your Mac PC. You can download it from its official website: https://www.imymac.com/. Then go ahead and launch the software. On the main interface, select the Uninstaller tool which can be seen on the left side.
Step 2. Scanning All Your Applications
After choosing the Mac Uninstaller from the main interface of the program, go ahead and click on the 'Scan' button. Once you have clicked on that, the iMyMac Mac Uninstaller will then start scanning all your applications automatically.
Step 3. Select Office 2016 and Clean All Unwanted Software
Once the scanning process is complete, you will then be able to see on your screen all the software that in your Mac PC by pressing the 'View' button. All you have to do is to locate and choose the Office 2016 application from the list shown on your screen.
Once you have selected all the application of the Office 2016, go ahead and hit on the 'Clean' button, iMyMac will then remove all those unneeded applications that you chose and will give you more storage space for your new applications that you are planning to download. This is will also help you speed up your Mac PC.
Tip: Free to Try iMyMac PowerMyMac
Now you know how to uninstall Microsoft Office on Mac with iMyMac PowerMyMac. This program also has other things that can help you in optimizing your Mac PC like cleaning all unwanted files, finding duplicate files and folders, and more. You will also have the privilege to try the PowerMyMac with 500MB. Because of this, you will be able to clean up your Mac for free and will let you experience the powerful feature of the program. Just have the free trial here!
Part 4. In Conclusion
We totally know the concept that installing apps on your Mac is very easy but uninstalling them will take you more time to do it. This is because apps on your Mac PC are really stubborn and it is than those applications that Windows users have.
We have learned the ways here on how to uninstall Microsoft Office on Mac that not just moving your application to your trash but also removing those apps completely from your Mac PC. This is because it has a big possibility that it will leave any files associated with that particular app. These are all the reasons why we have iMyMac PowerMyMac. Of course, you can also use other manual ways to uninstall apps but just take some time.
ExcellentThanks for your rating.
Rating: 4.8 / 5 (based on 111 ratings)
People Also Read:
PowerMyMac
Microsoft Office Update For Catalina
A powerful all-in-one App for Mac
Free DownloadManuel2020-11-17 10:25:15
Hola, no se si esta pagina este activa.Mi pregunta es: puedo emigrar mi licencia de office 2016 de una mac book a una mac mini?Esta licencia no tiene caducidad. De antemano gracias
iMyMac2020-11-18 10:39:16
Hola, Esta es la solución proporcionada por la comunidad de Microsoft, consulte: https://answers.microsoft.com/en-us/msoffice/forum/msoffice_install-mso_mac-mso_mac2016/transfer-office-for-mac-2016-license-to-new-mac/31b1e78a-979b-4014-8cb8-0c0f8aa7d071
Sikargal2019-02-06 13:02:24
Thank you, have successfully uninstalled Office 2016, but how can I determine if my Outlook mailbox is retained/retrieved after reinstallation?
iMyMac2019-02-06 13:55:06
Microsoft Office 2011 Work On Catalina
You need to export the files by File > Export > Choose Everything firstly, then after uninstallation and reinstallation, go to copy everything back into Outlook by File > Import.
Office 2011 Catalina Update
Clean up and speed up your Mac with ease