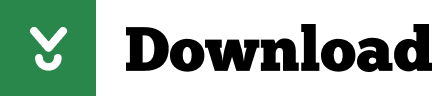- See More Results
- How To Configure Remote Desktop On Server 2008 R2
- Server 2008 R2 Remote Desktop Services Licensing Hack
- Remote Desktop Services - Wikipedia
Server 2008 R2 Install and Configure Remote Desktop Services (Web Access). In-depth and comprehensive, this official Microsoft® RESOURCE KIT delivers the information you need to plan, deploy, and administer Remote Desktop Services in Windows Server 2008 R2. You get authoritative technical guidance from those who know the technology best-leading industry experts and members of the Microsoft Desktop Virtualization Team.
In this blog post we will look at how to install and activate a RDS License Server. We will also review the two different types of CALs, and how to install CALs on the RDS License Server. And finally we will look at how to designate specific License Servers to RDS Session Host Servers, through Group Policy.
If you don't have Remote Desktop Services Client Access Licenses (RDS CALs), your users will not be able to connect to a remote desktop session host server, after the initial grace period of 120-days expires. To install Remote Desktop CALs, you first need to install a Remote Desktop License Server. This is a role service of the Remote Desktop Services role on Server 2008 R2.
Also Citrix XenApp relies on a RDS license server. Because what XenApp essentially does, is to extend the capabilities of the Microsoft Remote Desktop session host server. Each time a user connects to a XenApp session, he is also connecting to a Remote Desktop Session. So you will need licenses for both XenApp and RDS.
1. Installing the Role Service
See More Results
1.1 Start Server Manager, Click on Add Roles, and choose the Remote Desktop Services role
1.2 Click Next
1.3 Choose Remote Desktop Licensing
1.4 Review the text, but don't make any choices, Click Next
1.5 Click Install.
1.6 Click Close, and that is pretty much it for the installation of the role service.
2. Activating the server
The license server must be activated to issue RD CALs.
2.1 Click Start → Administrative Tools → Remote Desktop Services → Remote Desktop Licensing Manager
2.2 Right click the server name, and choose Activate Server
2.3 Click Next
2.4 Choose desired connection method. I'm choosing Automatic connection, which connects to the Microsoft clearinghouse over the internet, by using https (port 443 obviously). If your license server does not have access to the internet, you can also choose to activate it through the web browser (of another computer, which is connected to the internet) or over telephone. Click Next
2.5 The license server will start locating a Microsoft Clearinghouse server
2.6 Then you are requested to provide some information about yourself. These four fields are required, so enter information for each field
2.7 These fields are optional. Click next when you are ready
2.8 The server will be activated
2.9 You can start the Install Licenses Wizard if you like from this page, but I chose not to
3. Types of CALs
There are two types of Client Access Licenses available for Remote Desktop Services.
Per Device CALs
These are permanent CALs assigned to any computer or device that connects to an RD Session Host Server more than once. The first time a computer or device connects to an RD Session Host, its by default issued a temporary license. The second time a computer or device connects to an RD Session Host, the license server issues it a permanent RD Per Device CAL, if the license server is activated and enough RD Per Device CALs are available.
Per User CALs
Per User CALs give users right to access Remote Desktop Services from any number of devices. They are not assigned to specific users permanently like Device CALs are to devices.
4. Install CALs
4.1 Right-click server, and choose Install Licenses
Snagit catalina installer. I bought Snagit 2018 (running 2018.2.4) on the Mac app store, is there anyway to update to version 2018.2.9? There are no updates available in the the app store, I downloaded 2018.2.9 but it is asking me to buy or start a trial. Snagit makes it simple to grab vertical and horizontal scrolls, infinitely scrolling webpages, long chat messages, and everything in between. Snagit Certification - Exclusive training to expand your skills Full system requirements. Snagit System Requirements. Processor: 2.4 GHz single core processor (dual core i5 required for video capture). Catalina (10.15), or Mojave (10.14) (See if you qualify) Education, non-profit, and government pricing. Discounts and volume pricing are. Supported OS: macOS Big Sur (11), Catalina (10.15), or Mojave (10.14) Education, non-profit, and government pricing Discounts and volume pricing are available for students and teachers, as well as non-profit and government organizations.
4.2 The same three connection methods that were available during activation of the server, are available now. The connection method you used during activation, is retained. Click Next
4.3 Choose appropriate License Program, and then click next. I chose Enterprise Agreement
4.4 The next few steps will depend on the license program you chose in the previous step. These are the steps for Enterprise Agreement
4.5 Enter Agreement number, and then click Next
4.6 Select Product Version, license type and quantity of licenses to install onto the license server. Then click Next to complete the license installation process.

The license server can now issue RD CALs to clients.
5. Specify Licensing Mode and License server
for RDS session Host Servers
5.1 Through RD Session Host Configuration Tool
5.1.1 Click Start → Administrative Tools → Remote Desktop Services → Remote Desktop Session Host Configuration
5.1.2 Right-click beneath Licensing, and choose Properties
5.1.3 Choose appropriate licensing mode, and then click Add to specify License Server
5.1.4 Add one of the known license servers, or type in the name or IP address of a license server, and then click Add. When you are done specifying license servers, click OK.
5.1.5 Then on the Licensing tab of the properties page, click Apply and OK.
5.2 Through Group Policy
Specifying licensing mode and license server for many RDS session host servers manually, can be time consuming. Therefore its better to specify these settings in a GPO, and link it to your RDS servers.
The settings can be found in the following location, and they are self-explanatory
Computer Configuration → Policies → Admin Templates → Windows Components → Remote Desktop Services → Remote
Desktop Session Host→ Licensing
Another interesting setting can be found at the following location
Computer Configuration → Policies → Admin Templates → Windows Components → Remote Desktop Services → RD
Licensing
With this setting you can control which RD Session Host servers are issued RDS CALs by the license server. It must be configured in a GPO that is applied to the license server.
Additional resources:
Technet: Deploying Remote Desktop Licensing Step-by-Step Guide
Purpose
Windows Server 2012 R2, Windows Server 2012, Windows Server 2008 R2, or Windows Server 2008 with Remote Desktop Services (formerly known as Terminal Services) allow a server to host multiple, simultaneous client sessions. Remote Desktop uses Remote Desktop Services technology to allow a single session to run remotely. A user can connect to a Remote Desktop Session Host (RD Session Host) server (formerly known as a terminal server) by using Remote Desktop Connection (RDC) client software. The Remote Desktop Web Connection extends Remote Desktop Services technology to the web.
Note
How To Configure Remote Desktop On Server 2008 R2
This topic is for software developers. If you are looking for user information for Remote Desktop connections, See Remote Desktop Connection: frequently asked questions.
Where applicable
A Remote Desktop Connection (RDC) client can exist in a variety of forms. Thin-client hardware devices that run an embedded Windows-based operating system can run the RDC client software to connect to an RD Session Host server. Windows-, Macintosh-, or UNIX-based computers can run RDC client software to connect to an RD Session Host server to display Windows-based applications. This combination of RDC clients provides access to Windows-based applications from virtually any operating system.
Developer audience
Developers who use Remote Desktop Services should be familiar with the C and C++ programming languages and the Windows-based programming environment. Familiarity with client/server architecture is required. The Remote Desktop Web Connection includes scriptable interfaces to create and deploy scriptable virtual channels within Remote Desktop Services web applications.
Run-time requirements
Applications that use Remote Desktop Services require Windows Server 2012 R2, Windows 8.1, Windows Server 2012, Windows 8, Windows Server 2008 R2, Windows 7, Windows Server 2008, or Windows Vista. To use Remote Desktop Web Connection functionality, the Remote Desktop Services client application requires Internet Explorer and a connection to the World Wide Web. For information about run-time requirements for a particular programming element, see the Requirements section of the reference page for that element.
In this section
Describes how to use the Remote Desktop ActiveX control.
You use the Remote Desktop Protocol Provider API to create a protocol to provide communication between the Remote Desktop Services service and multiple clients.
Virtual channels are software extensions that can be used to add functional enhancements to a Remote Desktop Services application.
The RemoteFX Media Redirection API is used in a Remote Desktop session to identify areas of the server that are displaying fast changing content, such as video. This content can then be video encoded and sent to the client in encoded format.
Describes how to use the Remote Desktop Connection Broker client API.
The personal desktop task agent API is used to handle scheduled updates to a personal virtual desktop.
Remote Desktop Services (formerly known as Terminal Services) provides functionality similar to a terminal-based, centralized host, or mainframe, environment in which multiple terminals connect to a host computer.
The Remote Desktop Management Services (RDMS) Provider manages virtual desktop infrastructure (VDI) environments.
Documentation of property methods that you can use to examine and configure Remote Desktop Services user properties. Remote Desktop Services functions, structures, and Remote Desktop Web Connection scriptable interfaces are also documented.
A list of the Remote Desktop Services shortcut keys.
The Remote Desktop Services WMI provider provides programmatic access to the information and settings that are exposed by the Remote Desktop Services Configuration/Connections Microsoft Management Console (MMC) snap-in.
Server 2008 R2 Remote Desktop Services Licensing Hack
How to program in the Remote Desktop Services environment and how to extend Remote Desktop Services (formerly known as Terminal Services) technology to the web by using Remote Desktop Web Connection.