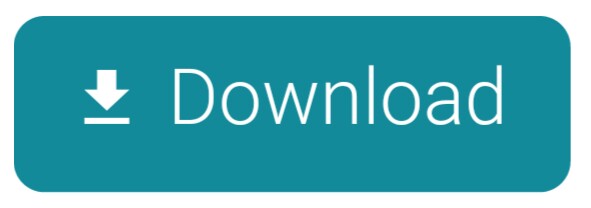The data transfers between iOS devices and Mac computers are always hot topics among the users, and transferring music between iOS devices and Mac is one of the hottest topic.Taking transferring music from Mac to iPhone as an example, when iPhone users are going to download music from Mac to iPhone, they may want to figure out the easiest method to finish the task. In fact, iTunes does transfer music from iPhone to Mac, however, it only allows transferring music purchased from iTunes. That is, you cannot use iTunes to transfer non-Apple music from iPhone 11/11 Pro Max/XS Max/XS/XR/X/8 Plus/8/7 Plus/7/6s Plus/6s/6 Plus/6 to Mac. Non-Apple Music includes songs downloaded from CDs or other applications. Tap Transfer from Device to begin transferring your data from your previous iPhone or iPad to your new device. If you're using the wired method, the transfer icon indicates that your devices are connected. You can also choose whether to transfer some settings, such as Apple Pay and Siri, from your previous device to your new iPhone or iPad.
Last Updated on December 8, 2020 by Ian McEwanPlanning a summer vacation trip with friends. Paying a visit to historical landmarks and heritage sites. Holding a family get-together. You will definitely need a quality camera to capture these exciting moments. You can also choose to save such precious photos from your cameras to your Mac.
Perhaps, you wish to transfer those photos to your iPhone, in order to share them with your friends and relatives at any time. However, if you are not tech savvy, you may be stuck with the question: how to export photos from Mac to iPhone? Truly, this can be a daunting task if you are not so familiar with new technologies. For the benefit of our esteemed readers, we have compiled 4 effective methods that could be used to transfer photos from Mac to iPhone. The required steps have been outlined in simple terms for the benefit of everyone.

Guide List:
Method 1. Using iTunes to Move Photos from Mac to iPhone
iTunes is seen as a common tool for transferring media files from Mac to iPhone. To avoid complications, please follow the steps correctly in order to get the desired result.
For best result, ensure that you have installed the latest iTunes version on your Mac. The steps to follow are as given below.
- Step 1: Launch iTunes on your Mac. After that, simply connect your iPhone to your Mac using the supplied USB cable. Now, click the 'Device' icon shown on iTunes.
- Step 2: Then, click on the 'Photos' bar shown on the left sidebar on the main screen. Don't forget to check on the 'Sync Photos' option available on the screen.
NOTE:
- Specify the preferred folder for the syncing. Your option is to sync for some particular images or all photo albums.
- Click on 'Apply' icon to confirm the syncing. Live photos will have to be synced right from the iCloud library in order to retain their live effect.
- Any time you perform the syncing of your iPhone with iTunes, new images will be added to your device to match with iTunes library automatically.
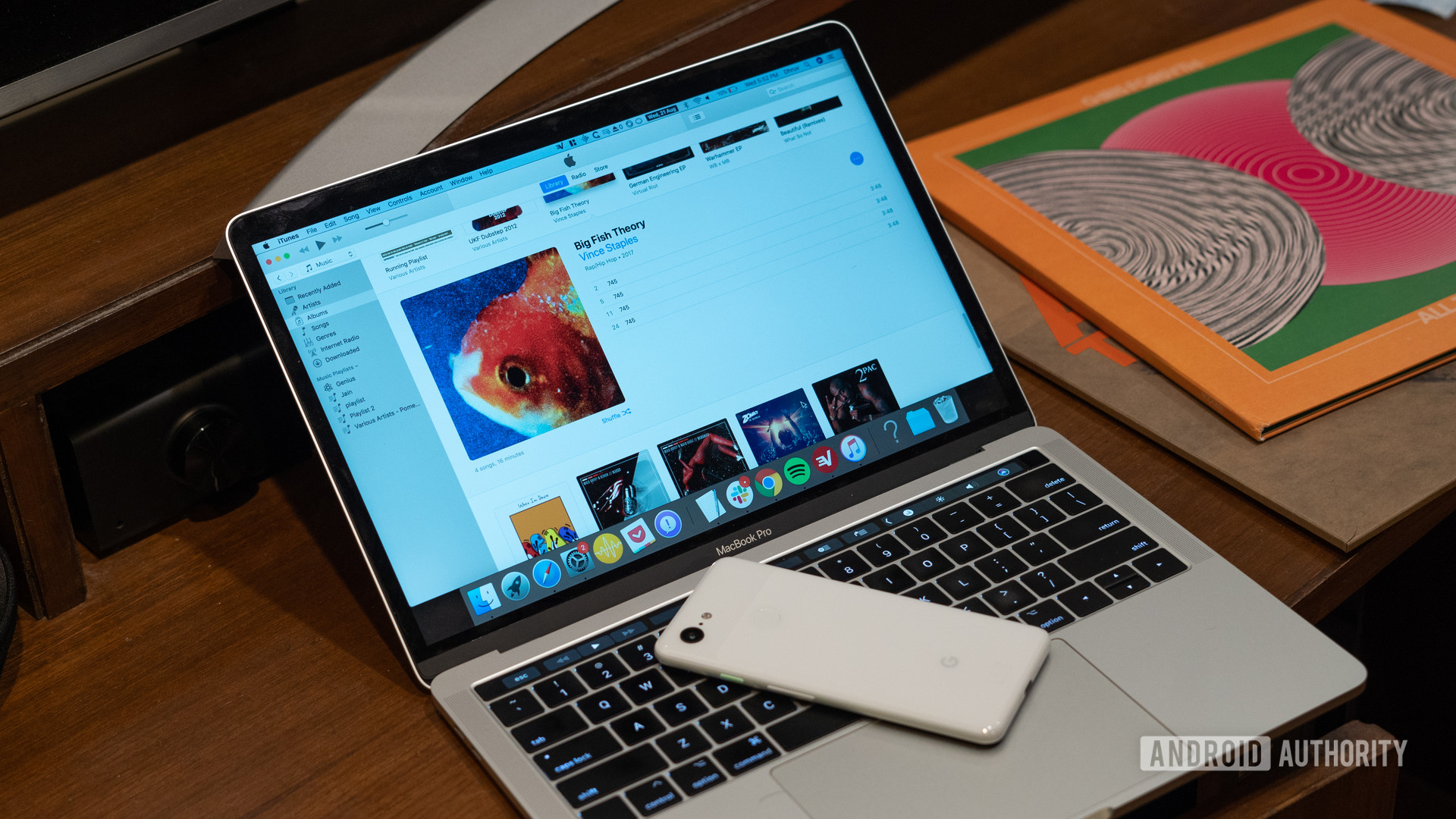
Guide List:
Method 1. Using iTunes to Move Photos from Mac to iPhone
iTunes is seen as a common tool for transferring media files from Mac to iPhone. To avoid complications, please follow the steps correctly in order to get the desired result.
For best result, ensure that you have installed the latest iTunes version on your Mac. The steps to follow are as given below.
- Step 1: Launch iTunes on your Mac. After that, simply connect your iPhone to your Mac using the supplied USB cable. Now, click the 'Device' icon shown on iTunes.
- Step 2: Then, click on the 'Photos' bar shown on the left sidebar on the main screen. Don't forget to check on the 'Sync Photos' option available on the screen.
NOTE:
- Specify the preferred folder for the syncing. Your option is to sync for some particular images or all photo albums.
- Click on 'Apply' icon to confirm the syncing. Live photos will have to be synced right from the iCloud library in order to retain their live effect.
- Any time you perform the syncing of your iPhone with iTunes, new images will be added to your device to match with iTunes library automatically.
This completes your task. Very simple!
Method 2. Using iCloud Photos Sharing to Export Photos from Mac to iPhone
You won't have the 'Photos for Mac' feature if you are using older models of Mac. Nevertheless, you can still use the 'Mac Photo Sharing' option. Follow the simple steps outlined below to transfer photos from Mac to iPhone with the 'iCloud Photos Sharing' feature.
- Step 1: Launch the settings on your iOS device and select the 'Photos' option.
- Step 2: Turn on both the iCloud Photo Sharing and iCloud Photo Library settings on your Mac.
- Step 3: Select 'Add To iCloud' to create a new shared photo stream. Then, name the stream folder as you like. Within a few minutes, the images would be seen in the 'Shared' tab of your iPhone 'Photos' app.
Method 3. Using iCloud Photo Library to Move Photos from Mac to iPhone
On another hand, you can simply handpick photos you wish to share using the iCloud photo library. Follow the steps below to easily transfer photos from Mac to iPhone without hitches.
- Step 1: Launch the 'Photos' app on your iOS device and then, open the 'Preference' option.
- Step 2: Turn on the iCloud Photo Library option on your Mac computer.
- Step 3: On your iPhone, click on 'Settings', then 'iCloud', and then enable the 'iCloud Photo Library' feature.
NOTE: You can also manage your photo library by visiting the official iCloud website.
You'll find your photos in a unified photo library on your iPhone with your iCloud ID logged in.
Method 4. Move Photos from Mac to iPhone Using with Mobile Transfer
The last method to be discussed involves the use of 3rd-party software——DataKit Transfer to transfer photos from Mac to iPhone.
FoneTrans can be used to easily move media files (photos, videos, music, contacts, etc) from your Mac to your iPhone. The required actions include downloading the software, connecting your iOS device to your Mac with the supplied USB cord., opening the 'Photos' tab on the pop-up window, selecting the photos to transfer, and then clicking on the 'Open' option. Simple to use!
Transfer Music From Macbook To Iphone Without Usb
Mobile Transfer
Transfer Your Media Seamlessly and Anywhere with iOS&Android Transfer without any hassle mentioned above.
Transfer Music From Macbook To Iphone Wirelessly
Supported File: Music, Playlist, Videos, Podcasts, iTunes U, TV Shows, Audiobooks and more.
Between:
Transferring Music From Mac To Iphone Without Itunes
- Computer,iTunes ↔ All iOS/Android Phones and Tablets;
- Android Phones and Tablets ↔ Android Phones and Tablets;
- All iOS Devices ↔ All iOS Devices
Free download DataKit Transfer here:
Purchase DataKit Transfer here:
Final Thought
Transfer Music From Macbook To Iphone
The four outline methods are very effective for transferring photos from Mac to iPhone. Please, share with your friends as they may find the article helpful. We welcome your feedback.